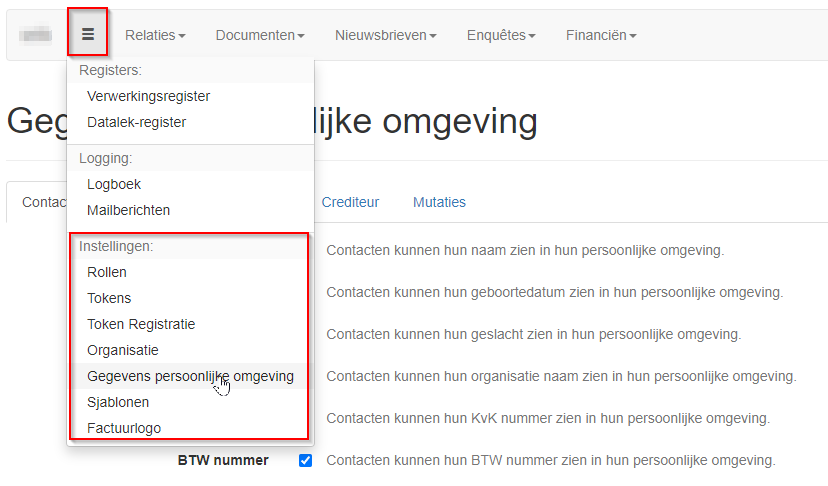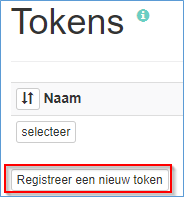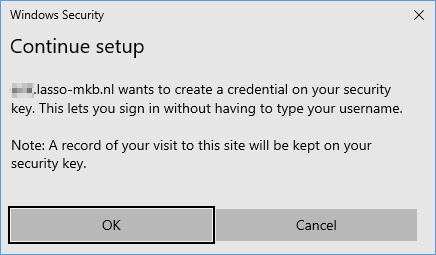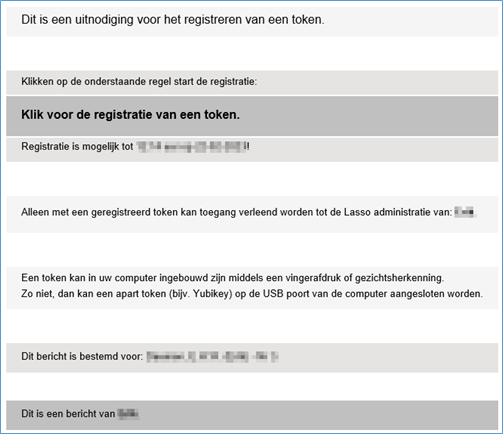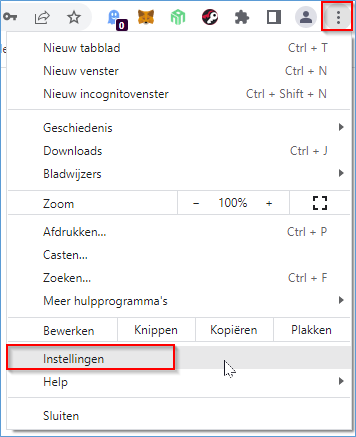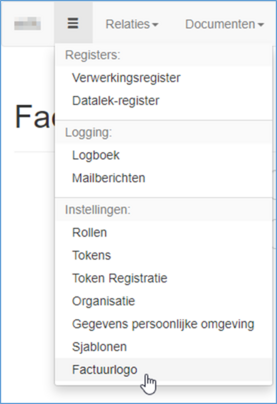Lasso+ Systeeminstellingen Inst
| Bestemd voor: | Systeembeheerders |
De systeeminstellingen van Lasso kunnen alleen aangepast worden door systeemgebruikers met rol Systeembeheerder of hoger (administrator). Als u beschikt over de juiste systeemrechten, kunt u de systeeminstellingen op de volgende locatie in Lasso vinden:
- Klik op INSTELLINGEN ('Hamburgermenu')
- Selecteer een van onderstaand beschreven categorieën om de instellingen ervan te wijzigen, of een systeemlog/overzicht te bekijken (bijv. Logboek/Mailberichten)
Rollen
Toegang geven tot Lasso+ (Rollen)
| Bestemd voor: | Systeembeheerders |
Deelnemers kunnen op verschillende wijzen toegang verkrijgen tot Lasso+. Leden zullen met name toegang krijgen tot informatie via de Persoonlijke Omgeving, terwijl medewerkers van uw organisatie vooral gegevens zullen bewerken in de interface van Lasso+ (beheersomgeving) zelf. Het regelen van diverse soorten toegang of informatieontsluiting wordt geregeld binnen de instellingen voor deelnemers:
- Klik op RELATIES
- Klik op Deelnemers
- Zoek of filter de deelnemer voor wie u toegang tot Lasso+ of Lasso+: Persoonlijke Omgeving wilt instellen
- Klik op het icoon voor bewerken achter de betreffende Deelnemer
- Ga naar de tab Login
- Stel onder Rol (*) de gewenste toegang in
- Geef de deelnemer een gebruikersnaam waarmee hij/zij kan aanmelden
- Klik op Verander het wachtwoord
- Geef een Wachtwoord in dat voldoet aan de wachtwoordvereisten, en bevestig het in het veld Herhaal Wachtwoord
- Klik op Opslaan als u nog andere gegevens wilt aanpassen (of als u de geldigheid van het wachtwoord wilt controleren), of op Opslaan en Sluiten om direct terug te keren naar het overzichtsscherm Deelnemers.
De deelnemer heeft nu toegang op basis van de door u ingegeven Gebruikersnaam en Wachtwoord. U kunt de gegevens per e-mail verstrekken aan de deelnemer om de aanmeldmogelijkheid voor Lasso+ (op basis van de toegekende rol) te testen.
(*) De volgende toegangsrollen zijn beschikbaar voor Deelnemers binnen uw Lasso+-omgeving, gerangschikt op toegangsniveau:
| Rol | Toegang |
|---|---|
| Administrator | De Lasso+ Concepten Systeembeheerder (alle rechten) |
| Systeembeheerder | De deelnemer heeft complete toegang tot Lasso+, kan gegevens inzien en bewerken, en (systeem)instellingen aanpassen |
| Medewerker 1 | De deelnemer heeft toegang tot de beheersomgeving van Lasso+, modules Relaties / Documenten / Nieuwsbrieven / Enquêtes / Financiën |
| Medewerker 2 | De deelnemer heeft toegang tot de beheersomgeving van Lasso+, modules Relaties / Documenten / Nieuwsbrieven / Enquêtes |
| Medewerker 3 | De deelnemer heeft toegang tot de beheersomgeving van Lasso+, modules Relaties / Documenten / Nieuwsbrieven |
| Persoonlijke Omgeving met Financiële en Relatie Analyse | De deelnemer heeft toegang tot de Persoonlijke Omgeving en kan daar ook rapportages inzien m.b.t. Financiële en Relatie Analyse |
| Persoonlijke Omgeving met Relatie Analyse | De deelnemer heeft toegang tot de Persoonlijke Omgeving en kan daar ook rapportages inzien m.b.t. Relatie Analyse |
| Persoonlijke Omgeving | De deelnemer heeft toegang tot de Persoonlijke Omgeving, zonder aanvullende functionaliteit |
| Geen toegang (standaard) | De deelnemer heeft geen toegang tot Lasso+ beheersomgeving en Lasso+ Persoonlijke Omgeving |
Tokens
| Bestemd voor: | Systeembeheerders |
Tokens (2FA) zijn hulpmiddelen om de beheersomgeving van Lasso beter te beveiligen en aanmelding te vereenvoudigen. Door het aanmaken van een token zorgt u ervoor dat alleen aangemeld kan worden bij Lasso wanneer de aanmelder beschikt over een unieke toegangssleutel in combinatie met een PIN-code. Aanmelden met een token vervangt de standaardwijze van aanmelden bij Lasso, namelijk met een gebruikersnaam en wachtwoord.
Binnen Lasso is het mogelijk gebruik 2 typen tokens aan te maken:
- Externe (fysieke) beveiligingssleutel op basis van FIDO2 (bijv. USB-key)
- Ingebouwde sensor in het systeem vanwaar aangemeld wordt (via Windows Hello of iOS Fingerprint)
Authenticatietokens kunnen door systeembeheerders en medewerkers zelf aangemaakt worden voor hun eigen account. Systeembeheerders hebben daarnaast de mogelijkheid een uitnodiging voor tokenregistratie te versturen aan medewerkers met toegang tot de Lasso beheersomgeving. Deze procedure vereenvoudigt het zelf aanmaken van een token voor medewerkers die zelf geen token hebben binnen Lasso.
(!) Gebruik maken van tokens voor toegang is vooralsnog alleen mogelijk voor de Lasso beheersomgeving, niet voor de Persoonlijke Omgeving. Het is dus niet noodzakelijk (of mogelijk) om uitnodigingen voor tokenregistratie naar deelnemers te sturen die uitsluitend toegang hebben tot de Persoonlijke Omgeving. Mogelijk wordt deze optie later nog wel toegevoegd.
Token registratie
| Bestemd voor: | Systeembeheerders |
Nieuw token registreren
| Voor het registreren van een token is een FIDO2-compatibele USB-sleutel vereist, bijv. een Yubi-key (*).
|
(*) Yubi-key: |
Een nieuw token registreert u als volgt:
- Klik op SYSTEEMMENU
- Klik op Tokens
- Klik op Registreer een nieuw token
Geef bij Omschrijving een naam op voor het token
Klik op Registreer token
Klik op Externe beveiliginssleutel of ingebouwde sensor
Een melding van het besturingssysteem verschijnt (“Beveiligingssleutel aanmaken..”, klik op OK
Klik nogmaals op OK na de toelichting (“*.lasso-*.nl wilt een beveiligingssleutel aanmaken”)
Steek de USB-sleutel in een USB-poort van het systeem
Bevestig (afhankelijk van de werking van het FIDO2-token dat u gebruikt) het wegschrijven van de beveiligingssleutel
Geef een PIN-code in voor gebruik met het token, en bevestig deze desgevraagd
Klik op OK
Als het token juist aangemaakt is, verschijnt het in de lijst met geregistreerde tokens onder Systeeminstellingen >> Tokens, en kan het gebruikt worden om middels token aan te melden bij Lasso.
Uitnodiging voor tokenregistratie versturen
Lasso Systeembeheerders hebben de mogelijkheid om overige gebruikers van de Lasso beheersomgeving een uitnodiging te sturen om een token te registreren, ter vervanging van de reguliere manier van aanmelden (gebruikersnaam/wachtwoord). Voor het versturen van een dergelijke uitnodiging voert u het volgende uit:
- Klik op SYSTEEMMENU
- Klik op Token Registratie
- Klik op de knop Toevoegen
- Selecteer in het volgende scherm de deelnemer aan wie u de uitnodiging wilt versturen
- (!) Hier zijn uitsluitend deelnemers beschikbaar voor wie ingesteld is dat zij toegang hebben tot de Lasso beheersomgeving (Systeembeheerder, Medewerker 1, 2, 3)
Klik op Opslaan en sluiten
De medewerker ontvangt nu automatisch een uitnodiging om het token aan te maken, inclusief instructies – onderstaande knop kan gebruikt worden om de uitnodiging nogmaals (een herinnering) te versturen. Het is echter niet noodzakelijk dit direct te doen, omdat de mail al automatisch verzonden is bij stap 6:
De uitgenodigde medewerker ontvangt onderstaande e-mail voor tokenregistratie. De uitnodiging (registratieperiode) is 24 uur geldig. Als in deze periode geen gebruik gemaakt wordt van de uitnodiging, moet opnieuw een e-mail verstuurd worden om de medewerker alsnog te kunnen laten registreren op deze wijze.
Token resetten
| Bestemd voor: | Systeembeheerders |
Token resetten in de Google Chrome browser:
- Steek het te resetten token in een USB-poort van de computer
- Open de Chrome browser
- Ga via de 3-punten knop rechtsbovenin Chrome naar Instellingen
Selecteer in het menu aan de linkerzijde: Privacy en beveiliging
Klik in het hoofdscherm op: Beveiligingssleutels beheren
Klik vervolgens op: Je beveiligingssleutel resetten
Verwijder het token uit de USB-poort
Steek het token weer terug in de USB-poort
Na opnieuw insteken zou een knipperend lampje (LED) zichtbaar moeten zijn, raak dit lampje aan
Raak, als Chrome er om vraagt ter bevestiging, nogmaals het lampje aan.
Het token is nu gereset en kan opnieuw gebruikt worden om token authenticatie in te stellen.
(!) Lasso zal dit token (in de huidige toestand) niet meer herkennen als geldige mogelijkheid om aan te melden in de beheersomgeving. Als u dit token opnieuw wilt gebruiken, dient het opnieuw geregistreerd te worden en dient de procedure Nieuw token registreren opnieuw doorlopen te worden.
Organisatie
| Bestemd voor: | Systeembeheerders |
tab Algemeen
tab Internet
tab Mail
tab Factuur
tab Financiën
tab Huisstijl
tab Optioneel
tab Functies
Gegevens persoonlijke omgeving
| Bestemd voor: | Systeembeheerders |
tab Contact
tab Relatie
tab Lid
tab Debiteur
tab Crediteur
tab Mutaties
Indienmogelijkheid mutaties instellen
- Klik op INSTELLINGEN ('Hamburgermenu')
- Klik op Gegevens persoonlijke omgeving
- Klik op de tab Mutaties
- In dit scherm kunt u per gegevensveld instellen of een deelnemer gegevenswijzigingen mag indienen als mutatie, vink de betreffende velden aan (bijv:
- Klik op Opslaan en sluiten om de gewenste wijzigingen door te voeren
Na het doorvoeren van de wijzigingen in bovenstaand voorbeeld hebben alle deelnemers van uw organisatie de mogelijkheid om wijzigingsvoorstellen (mutaties) in te dienen voor de velden: Naam, Geboortedatum, Geslacht, Naam Organisatie, Adres, Mailadres, Telefoonnummer en Bankrekening in hun persoonlijke deelnemersprofiel.
Ingediende mutaties verschijnen in het overzichtsscherm Mutaties binnen de module Relaties, en dienen door u of een andere medewerker goedgekeurd te worden alvorens ze doorgevoerd worden in de administratie (zie: Mutaties Verwerken)
Video bij dit onderdeel: Instellen velden tonen en wijzigen in PO
Sjablonen
| Bestemd voor: | Systeembeheerders |
Factuurlogo
| Bestemd voor: | Systeembeheerders |
Een factuurlogo kan onderdeel uitmaken van de huisstijl van uw organisatie. Om facturen te voorzien van het logo van uw organisatie, bestaat binnen systeeminstellingen de mogelijkheid om (verschillende) logo’s te uploaden naar Lasso. Eenmaal geüpload naar Lasso, kan het logo verwerkt worden in uitgaande facturen. Om een factuurlogo beschikbaar te maken binnen Lasso, doet u het volgende:
- Klik op SYSTEEMMENU
- Klik op FACTUURLOGO
- Klik op de knop Toevoegen
- Vul bij Omschrijving een passende en herkenbare omschrijving of naam voor het factuurlogo in
- Klik bij Logo op de knop Selecteer bestand, en kies via de bestandsverkenner de afbeelding die u als logo wilt uploaden naar Lasso. (enkele veelvorkomende en geaccepteerde formaten zijn: *.JPG, *.PNG, *.GIF)
- Klik eenmaal op het bestand dat u wilt uploaden, en vervolgens op Open of OK inde bestandsverkenner
- Klik in Lasso op Opslaan en sluiten
Na opslaan is het bestand beschikbaar om gebruikt te worden tijdens het opstellen van facturen.