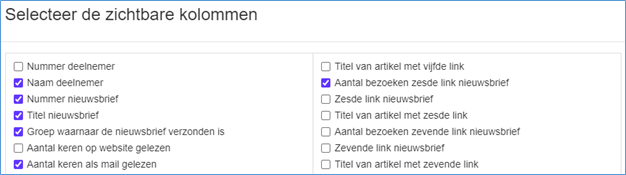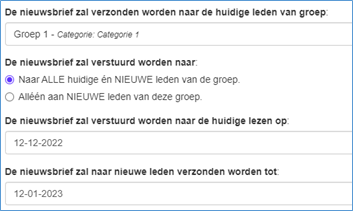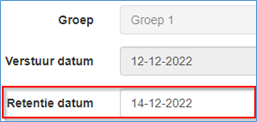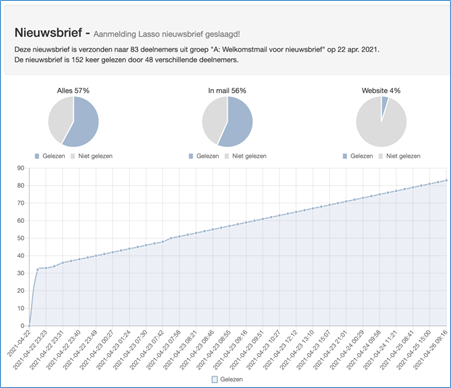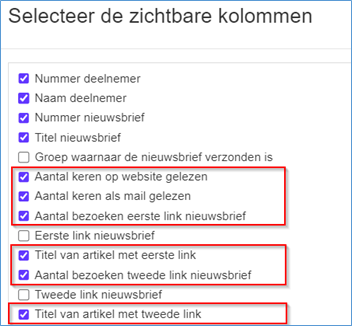Werken met Nieuwsbrieven
Algemene informatie
| Bestemd voor: | Algemeen |
In Lasso kunt u binnen de module Documenten document-, dossier- en activiteitenbeheer uitvoeren binnen uw organisatie met de volgende onderdelen:
Nieuwsbrieven | Verzonden Nieuwsbrieven | Rapportage Nieuwsbrieven
Voor ieder van deze onderdelen vindt u in de inhoudsopgave rechts(boven) in deze handleiding snelkoppelingen naar de verschillende handelingen per module.
(!) Dit handleidingdeel beschrijft de onderdelen van en mogelijke handelingen binnen Lasso Nieuwsbrieven. Als u Lasso nooit eerder gebruikt heeft, wordt aangeraden om ter introductie eerst Starten met Lasso (Stappenplannen) door te nemen, en onderstaande handleiding later te gebruiken om specifieke onderdelen op te zoeken.
Toepassing van Nieuwsbrieven
Nieuwsbrieven en nieuwsartikelen kunnen gebruikt worden om uw achterban en relaties op de hoogte te houden van ontwikkelingen in uw organisatie. Binnen Lasso+ heeft u de mogelijkheid om diverse communicatieuitingen in de huisstijl van uw organisatie op te stellen, en deze te verspreiden via e-mail en/of de persoonlijke omgeving van deelnemers.
| Lasso+ Nieuwsbrieven | Nieuwsbrieven versturen | Nieuwsbrieven ontvangen | Analyse van gebruik | Automatisch nazenden | Vormgeving | |
| Onbeperkt aantal nieuwsbrief groepen
Onbeperkt aantal nieuwsbrieven |
Zelf aan en afmelden
Lezen in mail en webversie |
Basisrapportage
Detailrapportage |
Bij toevoeging aan nieuwsbriefgroep
Einddatum zelf in te stellen |
Huisstijl integratie
Op basis van sjablonen |
Onderdelen van Nieuwsbrieven
De module Nieuwsbrieven bestaat uit een aantal hoofdonderdelen, die onderstaand worden toegelicht:
| Uitleg/Functie | |
|---|---|
| Nieuwsbrieven | Nieuwsbrieven zijn communicaties van uw organisatie die binnen Lasso+ samengesteld kunnen worden en vervolgens gedeeld kunnen worden met uw achterban. Een nieuwsbrief kan meerdere Nieuwsartikelen bevatten. Nieuwsbrieven kunnen per e-mail verzonden worden aan uw deelnemers, maar ook gepubliceerd (evt. via groepsabonnement) worden in de persoonlijke omgeving. |
| Nieuwsartikelen | Nieuwsartikelen zijn de berichten die deel uitmaken van een nieuwsbrief. Nieuwsartikelen zijn gebaseerd op Notities binnen Lasso+, en worden voorzien van een opmaak (afbeeldingen, links en de positionering daarvan) om de weergave ervan binnen een nieuwsbrief aantrekkelijker te maken. |
| Rapportage nieuwsbrieven |
Lasso+ geeft feedback over de verzonden nieuwsbrieven. Met de nieuwsbrief wordt een pixel meegestuurd die een signaal aan Lasso+ geeft op het moment dat de nieuwsbrief wordt geopend. (!) Deze functie werkt afhankelijk van de privacy-instellingen van de e-mailaanbieder van de ontvanger van de nieuwsbrief; van lees-tracking moet melding worden gemaakt in uw privacy-verklaring). Ontvangst van de nieuwsbrief kan binnen Lasso+ ook gemeten worden aan de hand van bezochte weblinks die opgenomen zijn in de nieuwsbrief. |
| Nieuwsbrief opmaak | Nieuwsbrief opmaak bevat de (grafische) instellingen op basis waarvan uw verzonden of gepubliceerde nieuwsbrief opgesteld wordt. Het bepaalt de uiteindelijke weergave (elementen en positionering daarvan) van de nieuwsbrief. De nieuwsbrief opmaak kan alleen ingesteld worden door een systeembeheerder. |
| Nieuwsartikel opmaak | Nieuwsartikelen opmaak bevat de (grafische) instellingen op basis waarvan uw verzonden of gepubliceerde nieuwsbrief opgesteld wordt. Het bepaalt de uiteindelijke weergave van de nieuwsbrief. Nieuwsartikelen opmaak kan alleen toegevoegd ingesteld worden door een systeembeheerder binnen uw organisatie of de Lasso-administrator. |
| Notities | Notities zijn een onderdeel uit de module Documenten, maar worden binnen de module Nieuwsbrieven gebruikt als inhoud voor de nieuwsartikelen die u wilt publiceren als onderdeel van de nieuwsbrief. |
| Huisstijl | De huisstijl bevat visuele instellingen als de tekstkleur, achtergrondkleur en logo voor nieuwsbrieven en –artikelen. De huisstijl wordt bepaald op basis van systeeminstellingen die alleen gewijzigd kunnen worden door een systeembeheerder binnen uw eigen organisatie of de Lasso-administrator. |
Overzichtsscherm, zoeken en sorteren binnen Nieuwsbrieven
Het overzichtsscherm van alle onderdelen binnen Nieuwsbrieven bevat een overzicht van toegevoegde items per onderdeel; Nieuwsbrieven, Verzonden nieuwsbrieven en Rapportage nieuwsbrieven. Via dit scherm kunt u eerder aangemaakte nieuwsbrieven opzoeken en bewerken.
Kenmerken toevoegen in overzichtsscherm
In de standaardweergave van uw omgeving wordt in het overzichtsscherm slechts een beperkt aantal kenmerken getoond. Het wijzigen van de weergave kan nodig zijn wanneer u kenmerken wilt exporteren die niet standaard getoond worden in het overzichtsscherm, of wanneer u de betreffende kenmerken direct wilt kunnen inzien na het zoeken/filteren op de gewenste nieuwsbriefrapportage. Als u de weergave in het overzichtsscherm wilt uitbreiden, kan dat op onderstaande manier:
(!) Binnen nieuwsbrieven is het wijzigen van het overzichtsscherm alleen mogelijk voor Rapportage Nieuwsbrieven.
- Ga naar het overzichtsscherm waarvan u de weergave wilt wijzigen (in dit geval NIEUWSBRIEVEN > Rapportages Nieuwsbrieven)
- Klik in de balk met veldnamen op de knop uiterst rechts

- Selecteer de kenmerken die u wilt toevoegen aan het overzichtsscherm door ze aan te vinken, of verwijder al aanwezige kenmerken door ze uit te vinken:
- Voorbeeld wijzigen schermweergave:
- Klik na het kiezen van de gewenste velden op Ok (of klik buiten het invoerscherm, de wijzigingen worden dan ook doorgevoerd)
De aanvullende kenmerken worden nu in het overzicht van Rapportage Nieuwsbrieven getoond en kunnen gebruikt worden om weergaveresultaten te filteren.
Filteren in het overzichtsscherm
| Bestemd voor: | Medewerkers (1,2,3) |
Om een selectie te maken van nieuwsbrieven die voldoen aan bepaalde kenmerken (bijv. om te zien welke nieuwsbrieven naar een bepaalde groep verstuurd zijn, of om een selectie van nieuwsbrieven te Exporteren), gebruikt u de filtervelden behorende bij de kolomnamen. Deze zijn afzonderlijk van elkaar voor iedere gewenste waarde in te stellen:
Voorbeeld: Voor zoeken op de nieuwsbrieftitel “renovatie”:
- Klik onder de kolomnaam Titel op de knop Selecteer
- Selecteer als zoekcriterium: Bevat en type “renovatie” of “renov” in het invoerveld
- Klik op Toepassen of druk op <enter>
- De overeenkomstige resultaten worden nu getoond in het overzichtsscherm
Of, combineer meerdere zoekcriteria om een meer gerichte opzoeking te doen.
Voorbeeld: Voor zoeken op titel “renovatie” in combinatie met de groep waarnaar de nieuwsbrief verzonden is:
- Klik onder de kolomnaam Titel op de knop Selecteer
- Selecteer als zoekcriterium: Bevat en type “renov” in het invoerveld
- Klik op Toepassen of druk op <enter>
- Klik onder de kolomnaam Groep op de knop Selecteer
- Selecteer als zoekcriterium: Bevat en type “Wijk 1” in het invoerveld
- Klik op Toepassen of druk op <enter>
- De overeenkomstige resultaten worden nu getoond in het overzichtsscherm
Om al ingevoerde zoekcriteria aan te passen of te verwijderen, klikt u nogmaals op de knop Selecteer in de betreffende kolom.
Het is ook mogelijk om alle selectie-instellingen in één keer te wissen. Klik daarvoor op deze knop uiterst rechts in de balk waarbinnen zich ook de Selecteer-knoppen bevinden:
![]() (Herstel alle selectie instellingen)
(Herstel alle selectie instellingen)
Nieuwsbrieven
| Bestemd voor: | Medewerkers (1,2,3) |
Nieuwsbrieven kunnen gebruikt worden om uw achterban en relaties op de hoogte te houden van ontwikkelingen in uw organisatie. Binnen Lasso+ heeft u de mogelijkheid om met een op basis van uw huisstijl opgesteld sjabloon diverse (gepersonaliseerde) communicatieuitingen te verzorgen en deze te via e-mail te verspreiden aan een of meerdere deelnemersgroepen.
Het overzichtsscherm Nieuwsbrieven toont alle nieuwsbrieven die al opgesteld zijn binnen Lasso+. Binnen dit scherm kunt u o.a. nieuwe nieuwsbrieven opstellen, ze bewerken of verwijderen, een preview laten zien of nieuwsbrieven versturen aan deelnemers (binnen een groep).
Nieuwsbrief aanmaken
Een Nieuwsbrief in Lasso+ wordt samengesteld op basis van een Nieuwsbrief sjabloon (opmaak) en de Nieuwsartikelen (inhoud) die erin opgenomen zijn. De opmaak kan een generiek sjabloon zijn waar Lasso+ standaard van is voorzien, maar ook een op de organisatie afgestemd sjabloon op basis van een huisstijl van uw organisatie. De nieuwsbrief wordt vervolgens gevuld met nieuwsartikelen, die weer hun eigen opmaak(elementen) kennen.
(!) Voor het opstellen van nieuwsartikelen is vooraf noodzakelijk dat de tekstuele inhoud ervan in een Notitie is aangemaakt en dat de betreffende notitie geschikt is gemaakt voor nieuwsbrieven (tab Delen). Voor het aanmaken van een notitie in Lasso+, kijkt u hier. Voor het geschikt maken van notities voor gebruik in nieuwsbrieven, klik hier.
- Klik op NIEUWSBRIEVEN
- Klik op Nieuwsbrieven
- Klik op de knop Toevoegen
- Geef onder de tab Nieuwsbrief de gevraagde gegevens in
- (!) Een toelichting op de functie, invoer en bijzonderheden van ieder afzonderlijk veld kunt u opvragen door op de bijbehorende veldnaam te klikken
- * Het veld Nieuwsbrief opmaak bevat het opmaaksjabloon en is verplicht om de nieuwsbrief op te kunnen stellen
- * Het veld Nieuwsbrief proloog is een beschrijving die getoond wordt als preview van de nieuwsbrief in de persoonlijke omgeving of e-mail (optioneel)
- * Het veld Nieuwsbrief epiloog wordt getoond als voetnoot in de nieuwsbrief (optioneel)
- Klik op Opslaan
- U hebt nu een nieuwsbrief aangemaakt die een of meerdere nieuwsartikelen zal bevatten. Om de nieuwsartikelen te koppelen, doet u het volgende:
- Klik in het scherm Nieuwsbrief op het tabblad Nieuwsartikelen
- Klik op de knop Toevoegen
- Geef in het scherm Nieuw nieuwsartikel de benodigde gegevens en Opmaak in (na het kiezen van de opmaak verschijnen extra invoervelden)
- Selecteer in het veld Nieuwsartikel de notitie die u aangemaakt hebt als hoofdtekst voor dit artikel in de nieuwsbrief
- Herhaal bovenstaande stappen voor eventueel aanvullende nieuwsartikelen
- Klik na afronden op Opslaan als u nog andere gegevens wilt aanpassen voor deze nieuwsbrief, of Opslaan en Sluiten om direct terug te keren naar het overzichtsscherm.
De nieuwsbrief is nu aangemaakt en toegevoegd aan het overzichtsscherm. Om de inhoud van de nieuwsbrief te tonen klikt u op het oog-icoon in de regel van de nieuwsbrief die u wilt voorvertonen:
Nieuwsbrief of -artikel bewerken of verwijderen
- Klik op NIEUWSBRIEVEN
- Klik op Nieuwsbrieven
- Zoek of filter de nieuwsbrief die u wilt bewerken of verwijderen
- Klik op de knop Bewerken om de nieuwsbrief aan te passen:
- of op de knop Verwijderen om de nieuwsbrief te verwijderen:
- Bij bewerken: Voer de gewenste wijzigingen door in de betreffende nieuwsbrief of nieuwsartikelen, en klik op Opslaan als u nog andere gegevens wilt aanpassen, of op Opslaan en Sluiten om terug te keren naar het overzichtsscherm.
Vormgeving nieuwsartikel
De breedte van het nieuwsartikel kan met de sjabloon worden gekozen. Over de breedte van de nieuwsbrief kan bijvoorbeeld gekozen worden voor 100% tekst of 50% tekst en 50% afbeelding. De hoogte van het nieuwsartikel wordt bepaald door de "hoogte" van de tekst of de hoogte van de afbeelding.
Als de afbeelding aansluit op de gehele breedte van de nieuwsbrief is deze 640 pixels breed bij een hele kolom en bij een halve kolom 320 pixels breed. Als de afbeelding breder is wordt deze naar verhouding automatisch aangepast op gekozen breedte van het artikel. De hoogte van de afbeelding is afhankelijk van de gekozen sjabloon. Als de hoogte door het sjabloon wordt beperkt wordt de afbeelding automatisch bijgesneden.
Enquête toevoegen aan nieuwsartikel
In de opmaakeigenschappen voor nieuwsartikelen bestaat de mogelijkheid een link naar een enquête (vragenlijst) op te nemen in het artikel. Om een enquête toe te voegen, dient deze eerst aangemaakt te zijn volgens de stappen als beschreven in de handleiding Enquêtes.
Als de relevante enquete beschikbaar is voor het nieuwsartikel dat u wilt publiceren, voegt u de enquete als volgt toe:
- Klik op NIEUWSBRIEVEN
- Klik op Nieuwsbrieven
- Selecteer de nieuwsbrief waarin het artikel staat waaraan u de link naar de enquête wilt toevoegen
- Klik op het pen-icoon (bewerken)
- Klik op de tab Nieuwsartikelen
- Selecteer het nieuwsartikel waarin u de link naar de enquête wilt opnemen
- Klik op het pen-icoon (bewerken)
- Kies een Opmaak voor het artikel als dat nog niet gebeurd is (er verschijnen nu extra invoervelden)
- Selecteer bij Vragenlijst de enquête die u wilt toevoegen aan het artikel
- Geef optioneel een naam voor de enquête in bij Vragenlijst Text
- Klik op Opslaan en sluiten om terug te keren naar de nieuwsbriefeigenschappen en vervolgens nogmaals op Opslaan en sluiten om terug te keren naar het overzichtsscherm Nieuwsbrieven
Nieuwsbrief verzenden 
Als u een nieuwsbrief opgesteld hebt, kunt u deze door middel van een knop verzenden naar groepen binnen Lasso+.
(!) Voor het verzenden van nieuwsbrieven is vooraf noodzakelijk dat de groep waarnaar verzonden wordt al bestaat en de eigenschap Abonnementsgroep heeft.
- Klik op NIEUWSBRIEVEN
- Klik op Nieuwsbrieven
- Zoek of filter de nieuwsbrief die u wilt verzenden
- Klik desgewenst op het icoon voor voorvertoningen om te controleren of de nieuwsbrief de juiste weergave heeft (corrigeer de nieuwsbrief/nieuwsartikelen als dat nog niet het geval is)
- Klik op het cirkel/bulls eye-icoon om de nieuwsbrief te verzenden
- Selecteer de bijbehorende optie om de nieuwsbrief naar huidige én nieuwe, of alleen naar nieuwe leden van de groep te verzenden
- Geef een verzenddatum in (waarop/vanaf wanneer de nieuwsbrief verstuurd dient te worden)
- Geef een einddatum in (de nieuwsbrief wordt tot deze datum verstuurd naar nieuwe leden in de groep)
- Voorbeeld:
- Klik op Controleer
- Lasso+ toont nu een beschrijving van de acties die zullen plaatsvinden op basis van uw keuze.
- (!) Het is mogelijk de nieuwsbrief eerst als test te versturen naar uw eigen (interne) mailadres. U kunt op deze manier de uiteindelijke weergave van de nieuwsbrief controleren alvorens u deze naar meerdere deelnemers verstuurt.
- (!) Het is mogelijk de nieuwsbrief eerst als test te versturen naar uw eigen (interne) mailadres. U kunt op deze manier de uiteindelijke weergave van de nieuwsbrief controleren alvorens u deze naar meerdere deelnemers verstuurt.
- Schakel deze optie uit als u niet wilt testen en de nieuwsbrief direct wilt verzenden aan de opgegeven groep.
- Schakel deze optie uit als u niet wilt testen en de nieuwsbrief direct wilt verzenden aan de opgegeven groep.
- Corrigeer desgewenst eerder ingevoerde instellingen door op Terug te klikken -- Is dat niet noodzakelijk, klik dan op Verzenden en bevestig met Zeker? om de nieuwsbrief volgens deze instellingen te versturen
De nieuwsbrief wordt nu verzonden op basis van de door u gekozen instellingen.
(!) Als u de nieuwsbrief aan een relatief groot aantal (meer dan 500) deelnemers zendt en de nieuwsbrief een weblink of een vragenlijst bevat, vul dan bij de verzenddatum de eerstvolgende dag in. De nieuwsbrief wordt dan automatisch in de nacht verstuurd. Omdat de link of vragenlijst in sommige gevallen pas gegenereerd wordt ná verzending van de nieuwsbrief, kan het gebeuren dat de eerste ontvanger(s) al op de weblink of vragenlijst klikken voordat deze laatsten aangemaakt zijn. Dit is te voorkomen door de verzenddatum een dag later te zetten.
Video bij dit onderdeel: Nieuwsbrief automatisch nasturen (aan nieuwe leden van groep)
Verzonden nieuwsbrieven
| Bestemd voor: | Medewerkers (1,2,3), Systeembeheerders |
Het overzichtsscherm Verzonden nieuwsbrieven geeft een overzicht van alle nieuwsbrieven die verzonden of als te verzenden ingegeven zijn in Lasso+. Via het scherm Verzonden nieuwsbrieven kunt u
- Verzonden nieuwsbrieven bewerken (alleen retentiedatum) of verwijderen
- Een vertoning opvragen van de verzonden nieuwsbrief
- Leesrapportage inzien
- Gegevens van alle verzonden nieuwsbrieven exporteren
- (!) Als u gegevens van een bepaalde selectie nieuwsbrieven wilt exporteren, gebruik dan Rapportage Nieuwsbrieven om alvorens te exporteren een filtering op eigenschappen toe te kunnen passen
Verzonden nieuwsbrief bewerken of verwijderen
- Klik op NIEUWSBRIEVEN
- Klik op Verzonden nieuwsbrieven
- Zoek of filter de verzonden nieuwsbrief die u wilt bewerken of verwijderen
- Klik op de knop Bewerken om de nieuwsbrief aan te passen:
- of op de knop Verwijderen om de nieuwsbrief te verwijderen:
- Bij bewerken: Voor verzonden nieuwsbrieven is het alleen mogelijk de retentiedatum aan te passen. Deze datum bepaalt tot wanneer de nieuwsbrief verzonden mag worden aan nieuwe deelnemers; wijzig daarvoor de volgende instelling:
- Klik na de aanpassing op Opslaan en Sluiten om terug te keren naar het overzichtsscherm.
Verzonden nieuwsbrief: Voorvertoning opvragen
Om een vertoning (preview) van al verzonden nieuwsbrieven op te vragen, kunt u het volgende uitvoeren. Deze actie werkt ook in Nieuwsbrieven en Rapportage nieuwsbrieven:
- Klik op NIEUWSBRIEVEN
- Klik op Verzonden nieuwsbrieven
- Zoek of filter de verzonden nieuwsbrief die u wilt bekijken
- Klik op het oog-icoon in de betreffende regel:
- De inhoud van de nieuwsbrief wordt nu getoond. Klik op de X rechtsboven of buiten het schermkader om de weergave weer te sluiten.
Verzonden nieuwsbrief: Leesanalyse
Nadat u een nieuwsbrief verstuurd hebt, is het handig om te weten hoe vaak, en hoe, deze gelezen is. Lasso+ biedt daarom inzicht in deze bruikbare gegevens via het scherm Verzonden Nieuwsbrieven. In deze visuele analyse kunt u zien hoe vaak een verzonden nieuwsbrief gelezen is, en of dat binnen een e-mail of via de website gebeurde.
Om een leesrapportage van verzonden nieuwsbrieven op te vragen, volgt u deze stappen:
- Klik op NIEUWSBRIEVEN
- Klik op Verzonden nieuwsbrieven
- Zoek of filter de verzonden nieuwsbrief waarvan u leesgegevens wilt opvragen
- Klik op het meter-icoon in de betreffende regel:
- De leesgegevens voor deze nieuwsbrief worden nu getoond.
(!) Deze gegevens kunnen beïnvloed worden door privacy-instellingen bij de e-mailprovider van de deelnemer aan wie u de nieuwsbrief verzonden heeft. Lasso+ kan alleen de lees- en klikbevestigingen tonen die terug ontvangen zijn.
Klik op de X rechtsboven of buiten het schermkader om de weergave weer te sluiten.
Om meer informatie te krijgen over de manier waarop individuele deelnemers gereageerd hebben op een verzonden nieuwsbrief, is het mogelijk via het scherm Rapportage Nieuwsbrieven een uitgebreider overzicht op te vragen van deelnemersinteractie met de nieuwsbrief.
Rapportage nieuwsbrieven
Omdat bij het verspreiden van nieuwsbrieven niet alleen de leesgegevens van belang zijn, biedt Lasso+ ook een mogelijkheid om te rapporteren op het aantal keren dat in de nieuwsbrief opgenomen links zijn bezocht. Deze informatie kunt u achterhalen via het scherm Rapportage Nieuwsbrieven
In het overzichtsscherm Rapportage kunt u voor iedere deelnemer die een nieuwsbrief heeft ontvangen inzien hoe deze de nieuwsbrief bekeken heeft, en of hij/zij in de nieuwsbrief opgenomen links bezocht heeft. Per nieuwsbrief kunnen maximaal 10 links (URL’s) verzonden worden - 1 per artikel. Voor ieder van deze links kunt u als volgt een weergave instellen waarmee bekeken kan worden of de links ook daadwerkelijk bezocht zijn:
- Klik op NIEUWSBRIEVEN
- Klik op Rapportage nieuwsbrieven
- Wijzig in het overzichtsscherm de filterinstellingen om kenmerken te tonen van een specifieke nieuwsbrief of deelnemer (of een combinatie daarvan)
- Voorbeeld: Om te achterhalen of de nieuwsbrief via de website of in een e-mail gelezen is, en of als gevolg daarvan op de eerste en tweede verzonden link geklikt is, gebuikt u de volgende filterinstellingen. In geval van meer opgenomen links, selecteert u in deze filterselectie ook Derde link, Vierde link etc.
- Wijzig vervolgens in het overzichtsscherm de filterinstellingen voor de kolommen Naam (voor deelnemer) en/of Titel (nieuwsbrief) om de gegevens weer te geven voor een specifieke nieuwsbrief of deelnemer
- Als het overzichtsscherm de gewenste gegevens weergeeft, klikt u onderaan de pagina op de knop Exporteren om de gegevens in Excelformaat te verkrijgen (waar ze eventueel gebruikt kunnen worden voor nadere analyse):