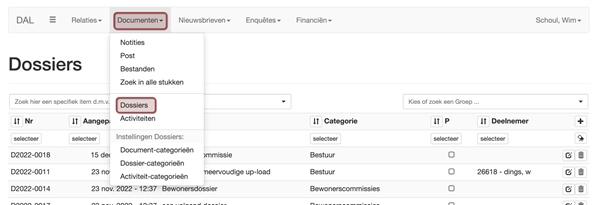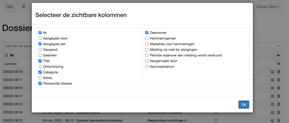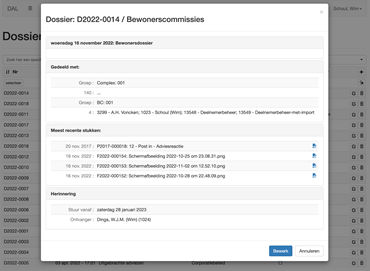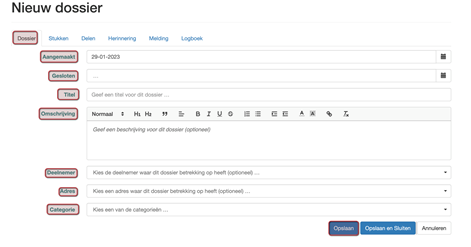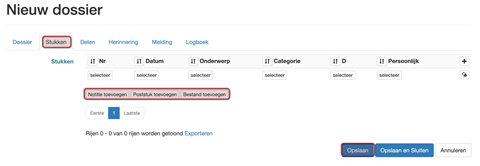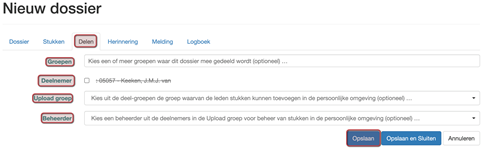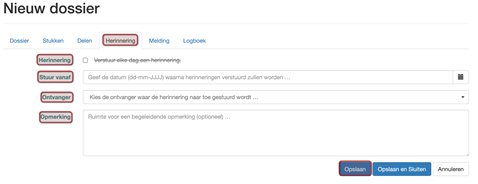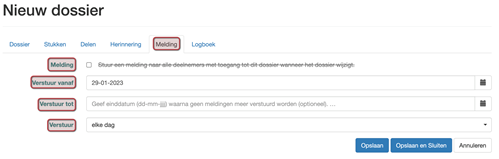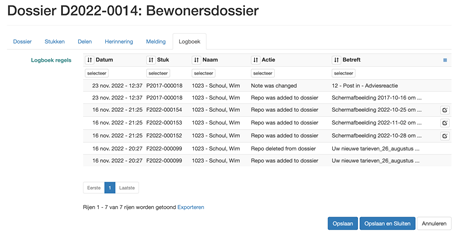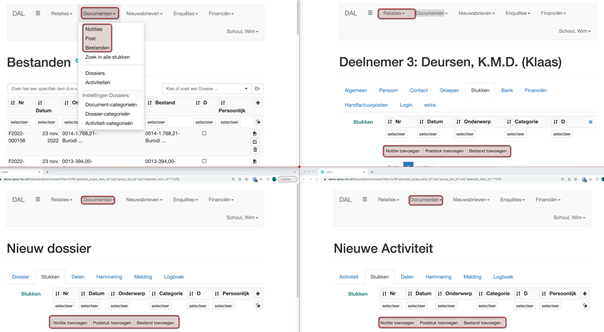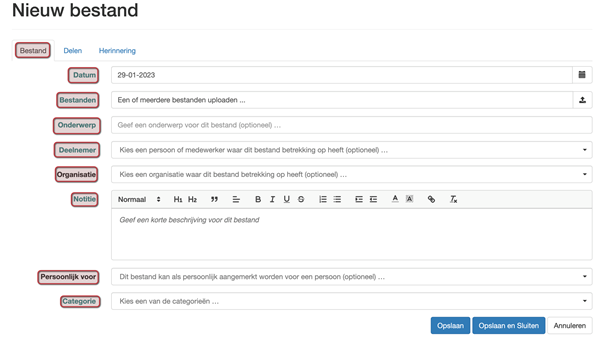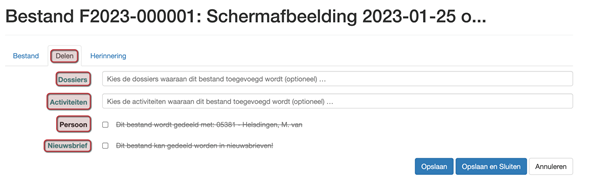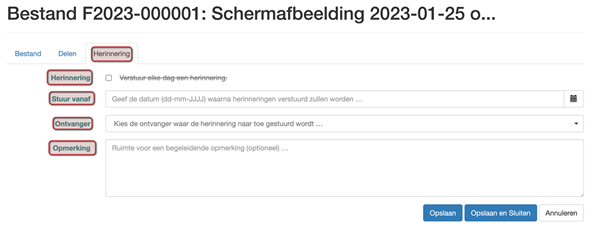Starten met Lasso module 4: verschil tussen versies
Geen bewerkingssamenvatting |
|||
| (5 tussenliggende versies door dezelfde gebruiker niet weergegeven) | |||
| Regel 31: | Regel 31: | ||
We gaan nu eerst een dossier toevoegen en vanuit proces van toevoegen stil staan bij alle handelingen en functies. | We gaan nu eerst een dossier toevoegen en vanuit proces van toevoegen stil staan bij alle handelingen en functies. | ||
=== Dossier | === Dossier toevoegen === | ||
<code>Video</code> | <code>Video</code> | ||
| Regel 41: | Regel 41: | ||
# Ga naar het menu Documenten => Dossiers => klik links onderop toevoegen | # Ga naar het menu Documenten => Dossiers => klik links onderop toevoegen | ||
[[Bestand:SL Mod4 Dossiers4.png|rand]] | :: [[Bestand:SL Mod4 Dossiers4.png|rand]] | ||
<u>Tabblad “Dossier”</u> | <u>Tabblad “Dossier”</u> | ||
| Regel 113: | Regel 113: | ||
# Via menu documenten => dossier kiezen => bewerken=> tabblad stukken | # Via menu documenten => dossier kiezen => bewerken=> tabblad stukken | ||
# Via menu documenten => activiteit kiezen => bewerken=> tabblad stukken | # Via menu documenten => activiteit kiezen => bewerken=> tabblad stukken | ||
# Via het menu Relaties => deelnemer kiezen => bewerken=> tabblad stukken | # Via het menu Relaties => deelnemer kiezen => bewerken=> tabblad stukken | ||
</br> | |||
De plaats van waaruit je de notitie of bestand toevoegt bepaalt voor een deel de registratie. Dat betekent dat als je een toevoeging doet bij een deelnemer de notitie of bestand automatisch aan de deelnemer wordt gekoppeld en bij het dossier automatisch aan het dossier. Het meest vrij ben je door toe te voegen rechtstreeks via het menu documenten. In de eerdere opsomming onder 1. | :: De plaats van waaruit je de notitie of bestand toevoegt bepaalt voor een deel de registratie. Dat betekent dat als je een toevoeging doet bij een deelnemer de notitie of bestand automatisch aan de deelnemer wordt gekoppeld en bij het dossier automatisch aan het dossier. Het meest vrij ben je door toe te voegen rechtstreeks via het menu documenten. In de eerdere opsomming onder 1. | ||
:: [[Bestand:SL Mod4 Dossiers12.png|rand]] | :: [[Bestand:SL Mod4 Dossiers12.png|rand]] | ||
Huidige versie van 13 apr 2023 om 19:41
Leerdoel
In dit onderdeel leer je hoe je in Lasso documenten kunt registreren en kunt indelen in dossiers en activiteiten.
Introductie
Video
Deze module gaat in op het registeren van documenten en notities en hoe je deze kunt indelen in dossiers en activiteiten. Het werken met documenten begint dan ook met de inrichting van de dossierstructuur. Jouw Lasso heeft in beginsel een standaardinrichting meegekregen. Deze kun je naar eigen behoefte aanpassen door labels en dossiers toe te voegen, weg te halen of te hernoemen. Allereerst staan we stil bij de dossiers en dan gaan we verder in op het werken met bestanden en notities.
Module 4: Dossiers (algemene uitleg)
Video
Een dossier mag je vergelijken met de vroegere ordner of hechtmap. Je kunt er documenten in verzamelen. Aan deze dossiers worden allerlei informatie aan toegevoegd om er op een handige manier mee te kunnen werken. Je vindt de dossiers onder het menu documenten.
Als je dan klikt op dossiers kom je op de pagina van dossiers. Deze pagina kent dezelfde opbouw als de pagina van de deelnemers. Ook deze pagina kunt je met kolommen uitbreiden of inperken door op het plusje te klikken. De kolommen spreken voor zich.
Als je op de regel klikt komt er een pop-up naar boven. Deze pop-up geeft snel de meest belangrijke informatie van het dossier.
In het overzicht zie je ook een kolom categorie. Standaard is er een aantal categorieën beschikbaar. Maar ook deze kun je uitbreiden, inperken of hernoemen. Dit kan via het submenu dossier categorieën. In principe geldt hier het principe “minder is meer”. Teveel categorieën verliezen hun kracht in de indeling. Bij een nieuwe Lasso wordt standaard een aantal categorieën toegevoegd. Deze sluiten aan bij de thema’s prestatieafspraken en een aantal categorieën die aansluiten bij de organisatie zelf.
We gaan nu eerst een dossier toevoegen en vanuit proces van toevoegen stil staan bij alle handelingen en functies.
Dossier toevoegen
Video
Om een dossier toe te voegen is een stappenplan opgesteld. Volg dit stappenplan om succesvol een dossier toe te voegen.
Toevoegen dossiers
- Ga naar het menu Documenten => Dossiers => klik links onderop toevoegen
Tabblad “Dossier”
- Vul bij “Aangemaakt” de gewenste datum. NB bij “gesloten” kan het dossier worden gesloten.
- Geeft het dossier een titel en geef het dossier desgewenst een omschrijving/ toelichting.
- Kies vervolgens bij deelnemer de deelnemer waaraan dit dossier gekoppeld moet worden.
- Kies dan een adres om het dossier aan een adres (woning) te koppelen.
- Kies een categorie en klik op opslaan
Tabblad “Stukken”
- Voeg bij het tabblad stukken de gewenste stukken toe zie voor uitleg over het toevoegen van stukken 4.2,
- Of rond eerst de procedure af en voeg de stukken toe via de rechtstreekse menu’s voor stukken bij de individuele deelnemer of via het menu “documenten” en dan het submenu Notities, Post of Bestanden
- Klik op opslaan
Tabblad ”Delen”
- Klik in de regel groepen om één of eerdere groepen toe te voegen en deze “leesrechten” te geven in dit dossier en klik op “opslaan”
- Als het dossier is gekoppeld aan een deelnemer verschijnt de deelnemer onder het tabblad “Delen”. Door een vinkje te zetten wordt het dossier persoonlijk en verschijnt in de persoonlijke omgeving van de deelnemer. NB als de deelnemer wordt verwijderd wordt het dossier ook verwijderd.
- Optioneel: Klik vervolgens in de regel “Upload groep” om een groep van deelnemers de rechten te geven om stukken toe te voegen aan het dossier via de persoonlijke omgeving en klik op “opslaan”.
- Optioneel: Klik vervolgens op de regel “Beheerder” en kies een deelnemer die de rechten krijgt om het dossier te beheren (stukken verwijderen, aanpassen en dossier aan te maken).
Tabblad “herinnering”
- Zet een vinkje bij “Herinnering” om de herinnering te activeren,
- Geef bij “Stuur vanaf” de datum op vanaf wanneer de herinnering verstuurd moet worden.
- Geef bij “Ontvanger” de ontvanger op die de herinnering moet ontvangen. NB dit kunnen alleen de deelnemers zijn die kunnen inloggen in de administratieve omgeving van Lasso. NB zet de herinnering uit door het vinkje weg te halen bij “Herinnering”.
- Plaats bij het veld “Opmerking” een begeleidende tekst of instructie.
Tabblad “melding”
- Zet een vinkje bij “melding” om de melding te activeren zodat bij een wijziging in het dossier degene die toegang tot het dossier hebben een melding ontvangen,
- Geef bij “Stuur vanaf” de datum op vanaf wanneer de herinnering verstuurd moet worden.
- Geef bij “Stuur tot” de datum op tot wanneer de herinnering verstuurd moet worden.
- Geef bij “Verstuur” de frequentie aan hoe vaak de melding moet worden verstuurd.
Tabblad “Logboek”
- Het Logboek is verder niet instelbaar maar geeft een overzicht van alle mutaties in het dossier.
Document beheer (algemene uitleg)
Video
Documentbeheer in Lasso gaat over 3 onderdelen, notities en documenten (poststukken en bestanden). Je kunt in Lasso eenvoudig notities maken en bestanden toevoegen. Een notitie en of bestand kan worden uitgedeeld naar een deelnemer en/ of meerdere dossiers. Daarbij kan een notitie of bestand als persoonlijk worden aangemerkt. In dat geval het bestand verwijderd worden als de deelnemer (definitief) verwijderd wordt. Dit voorkomt dat er bestanden in de administratie blijven rondslingeren die privacy gevoelige gegevens bevatten op het moment dat de betreffende deelnemer uit de administratie verwijderd is.
Het postboek is speciaal gemaakt om “formele” post te kunnen registreren. Dit is van belang om goed te kunnen voldoen aan de formele eisen die aan een organisatie worden gesteld om een deugdelijke administratie te voeren die ook over de jaren heen betrouwbaar blijft. Het postboek bevat dan ook alle poststukken die ieder voor zich kunnen worden uitgedeeld naar de verschillende postboeken (dossier) voor bijvoorbeeld leden en of achterban of poststukken die alleen voor het bestuur zijn bestemd. Op die manier kunnen alle belanghebbenden toegang hebben tot de poststukken die van belang zijn.
Bestanden zijn feitelijk alle overige stukken die geregistreerd moeten worden. Dat kunnen vergaderstukken zijn of bepaalde onderzoeken en of publicaties.
Notities in Lasso worden gebruikt om aantekeningen van een (telefoon)gesprek of vergadering te maken of worden gebruikt om nieuwsbrief artikelen in te maken. Notities kunnen worden toegevoegd aan één of meerdere dossiers en/ of activiteiten. Aan notities kunnen geen bestanden worden toegevoegd. De manier om documenten te registreren is in alle drie gevallen exact hetzelfde met alleen het verschil dat bij de notities geen bestand hoeft te worden toegevoegd.
NB het toevoegen van notities, poststukken en bestanden is exact hetzelfde. Dit is de reden dat in de verdere uitleg alleen wordt ingegaan op het toevoegen van bestanden.
Waar kun je notities, bestanden en poststukken toevoegen?
- Via het menu documenten => notities, postboek, bestanden => toevoegen
- Via menu documenten => dossier kiezen => bewerken=> tabblad stukken
- Via menu documenten => activiteit kiezen => bewerken=> tabblad stukken
- Via het menu Relaties => deelnemer kiezen => bewerken=> tabblad stukken
- De plaats van waaruit je de notitie of bestand toevoegt bepaalt voor een deel de registratie. Dat betekent dat als je een toevoeging doet bij een deelnemer de notitie of bestand automatisch aan de deelnemer wordt gekoppeld en bij het dossier automatisch aan het dossier. Het meest vrij ben je door toe te voegen rechtstreeks via het menu documenten. In de eerdere opsomming onder 1.
Eerste tabblad “bestand”
NB: Bestand = lees notitie, poststuk of bestand
- Kies één van de plaatsen om een bestand toe te voegen en klik op “toevoegen” of de knop “bestand”
- Vul bij het tabblad bestand de gewenste datum in
- Klik vervolgens op het einde van de regel “bestand” op het omhoogstaand pijltje en kies in jouw computer het juiste bestand.
- NB er kunnen meerdere bestanden tegelijkertijd worden toegevoegd.
- Laat in het geval van meerdere bestanden het onderwerp leeg en de toe te voegen bestandsregels krijgen bij het onderwerp de naam van het bestand.
- Voeg je een bestand toe en je wil de bestandsregel een andere naam geven dan de bestandsnaam vul dan een onderwerp in bij onderwerp.
- NB bij het toevoegen van een notitie is er geen mogelijkheid om een bestand toe te voegen.
- Kies vervolgens bij deelnemer (afzender/ ontvanger bij poststukken) de deelnemer waaraan dit bestand gekoppeld moet worden. Of laat dit veld leeg en kies alleen een organisatie.
- Kies vervolgens bij organisatie de organisatie waar de deelnemer werkzaam is of laat dit veld leeg.
- Maak vervolgens in het notitie veld een notitie,
- Kies een categorie en klik op opslaan
Tabblad “Delen”
- Klik in de regel dossier een klik de dossiers aan waaraan dit bestand moet worden toegevoegd. NB wordt dit bestand toegevoegd vanuit een dossier zelf kan er geen aanvullend dossier worden gekozen. Doe dat dan rechtstreeks via het menu bestanden.
- Klik in de regel activiteiten als het bestand ook moet worden toegevoegd aan één of meerdere activiteiten. NB wordt dit bestand toegevoegd vanuit een activiteit zelf kan er geen aanvullend activiteit worden gekozen. Doe dat dan rechtstreeks via het menu bestanden.
- Als het bestand is gekoppeld aan een deelnemer bij het keuze veld “Persoonlijk voor” verschijnt de deelnemer onder het tabblad “Delen”. Door een vinkje te zetten wordt het bestand persoonlijk en verschijnt in de persoonlijke omgeving van de deelnemer. NB als de deelnemer wordt verwijderd wordt ook het bestand verwijderd.
- Zet een vinkje bij nieuwsbrieven als het bestand (in geval van een afbeelding) of notitie (in het geval van een nieuwsartikel) gebruikt wordt als nieuwsbrief artikel.
Tabblad “Herinnering”
- Zet een vinkje bij “Herinnering” om de herinnering te activeren,
- Geef bij “Stuur vanaf” de datum op vanaf wanneer de herinnering verstuurd moet worden.
- Geef bij “Ontvanger” de ontvanger op die de herinnering moet ontvangen. NB dit kunnen alleen de deelnemers zijn die kunnen inloggen in de administratieve omgeving van Lasso. NB zet de herinnering uit door het vinkje weg te halen bij “Herinnering”.
- Plaats bij het veld “Opmerking” een begeleidende tekst of instructie voor de ontvanger.