Basiskennis inloggen 2 2: verschil tussen versies
Geen bewerkingssamenvatting |
|||
| (9 tussenliggende versies door dezelfde gebruiker niet weergegeven) | |||
| Regel 2: | Regel 2: | ||
==== Externe sleutel: 2FA ==== | ==== Externe sleutel: 2FA ==== | ||
In de beheeromgeving worden de administratieve handelingen uitgevoerd. Vanwege de | In de beheeromgeving worden de administratieve handelingen uitgevoerd. Vanwege de daar aanwezige privacygevoelige gegevens die kan er alleen ingelogd worden met een externe sleutel, ook wel 2FA genoemd (Afkorting voor: twee-factor-authenticatie). | ||
[[Bestand:SP 2-2 2FA Token.png|rand|281x281px]] | [[Bestand:SP 2-2 2FA Token.png|rand|281x281px]] | ||
Tijdens de voorbereiding zijn de gegevens van de mensen die in de beheeromgeving van Lasso+ gaan werken aan ons doorgegeven. Deze mensen krijgen tijdens deze module een 2FA sleutel uitgereikt waarmee de registratie in Lasso+ kan plaatsvinden. | |||
De betreffende mensen krijgen tijdens de bijeenkomst een link toegestuurd via de e-mail. Door te klikken op deze link wordt de inlogprocedure gestart. Hoewel iedereen andere computers heeft die net iets anders kunnen werken, bijvoorbeeld door instellingen van Windows 10 of 11 is de kern van de procedure overal het zelfde. Voer de volgende stappen uit: | De betreffende mensen krijgen tijdens de bijeenkomst een link toegestuurd via de e-mail. Door te klikken op deze link wordt de inlogprocedure gestart. Hoewel iedereen andere computers heeft die net iets anders kunnen werken, bijvoorbeeld door instellingen van Windows 10 of 11 is de kern van de procedure overal het zelfde. Voer de volgende stappen uit: | ||
# Klik op de ontvangen link | # Klik op de ontvangen link <br><br> | ||
# Steek de sleutel in de USB poort van de computer. Afhankelijk van jouw computer krijg je een keuze voorgelegd. Kies dan voor externe toegang (of vergelijkbare tekst) | # Steek de sleutel in de USB poort van de computer. Afhankelijk van jouw computer krijg je een keuze voorgelegd. Kies dan voor externe toegang (of vergelijkbare tekst) <br><br> | ||
# Geeft een pincode op (5 cijfers of iets anders wat je goed kunt onthouden) | # Geeft een pincode op (5 cijfers of iets anders wat je goed kunt onthouden) <br><br> | ||
# Klik op OK en de procedure is klaar. | # Klik op OK en de procedure is klaar. <br><br> | ||
Je bent nu ingelogd. Voor dat we verder gaan staan we eerst stil bij de aantal algemene uitleg. | Je bent nu ingelogd. Voor dat we verder gaan staan we eerst stil bij de aantal algemene uitleg. | ||
<code><video></code> | <code><video in ontwikkeling></code> | ||
==== Zelf uitnodigingen versturen voor registratie passkey ==== | ==== Zelf uitnodigingen versturen voor registratie passkey ==== | ||
Tijdens het gebruik van Lasso+ wil je wellicht een keer een extra passkey toevoegen of een passkey opnieuw registreren nadat deze is gereset. Volg daarvoor de volgende procedure. | Tijdens het gebruik van Lasso+ wil je wellicht een keer een extra passkey toevoegen of een passkey opnieuw registreren nadat deze is gereset. Volg daarvoor de volgende procedure. | ||
# Ga via het hamburgermenu (het menu rechts naast de naam van jouw organisatie) en klik op het submenu tokenregistratie* | # Ga via het hamburgermenu (het menu rechts naast de naam van jouw organisatie) en klik op het submenu tokenregistratie* <br><br> | ||
# Klik op toevoegen en kies de deelnemer waar je de registratielink naar toe wil sturen. | # Klik op toevoegen en kies de deelnemer waar je de registratielink naar toe wil sturen. <br><br> | ||
# Klik op "opslaan en sluiten" en de registratielink is verstuurd naar de gekozen deelnemer. | # Klik op "opslaan en sluiten" en de registratielink is verstuurd naar de gekozen deelnemer. <br><br> | ||
(NB) door op het "vliegertje" te klikken kun je de link nog een keer versturen. Let dan wel goed op de | (NB) door op het "vliegertje" te klikken kun je de link nog een keer versturen. Let dan wel goed op de verloopdatu/-tijd. Als de link verlopen is kun je de link het beste weggooien en de procedure vanaf punt 1 herhalen. | ||
<nowiki>*</nowiki> Het woord token moet nog veranderd worden in Passkey | <nowiki>*</nowiki> Het woord token moet nog veranderd worden in Passkey | ||
| Regel 35: | Regel 35: | ||
Steek het te resetten token in een USB-poort van de computer | Steek het te resetten token in een USB-poort van de computer | ||
# Open de Chrome browser | # Open de Chrome browser <br><br> | ||
# Ga via de 3-punten knop rechtsbovenin Chrome naar ''Instellingen'' | # Ga via de 3-punten knop rechtsbovenin Chrome naar ''Instellingen'' <br><br> | ||
# Selecteer in het menu aan de linkerzijde: ''Privacy en beveiliging'' [[Bestand:SP 2-2 BrowserInstellingen.png]] | # Selecteer in het menu aan de linkerzijde: ''Privacy en beveiliging'' <br> [[Bestand:SP 2-2 BrowserInstellingen.png]] <br><br> | ||
# Klik in het hoofdscherm op: ''Beveiligingssleutels beheren'' | # Klik in het hoofdscherm op: ''Beveiligingssleutels beheren'' <br><br> | ||
# Klik vervolgens op: ''Je beveiligingssleutel resetten'' | # Klik vervolgens op: ''Je beveiligingssleutel resetten'' <br><br> | ||
# Verwijder het token uit de USB-poort | # Verwijder het token uit de USB-poort <br><br> | ||
# Steek het token weer terug in de USB-poort | # Steek het token weer terug in de USB-poort <br><br> | ||
# Na opnieuw insteken zou een knipperend lampje (LED) zichtbaar moeten zijn, raak dit lampje aan | # Na opnieuw insteken zou een knipperend lampje (LED) zichtbaar moeten zijn, raak dit lampje aan <br><br> | ||
# Raak, | # Raak, nadat Chrome er om vraagt, nogmaals het lampje aan (ter bevestiging) <br><br> | ||
Het token is nu gereset en kan opnieuw gebruikt worden om token authenticatie in te stellen. | Het token is nu gereset en kan opnieuw gebruikt worden om token authenticatie in te stellen. | ||
| Regel 50: | Regel 49: | ||
(NB) Lasso zal dit token (in de huidige toestand) niet meer herkennen als geldige mogelijkheid om aan te melden in de beheersomgeving. Als je dit token opnieuw wilt gebruiken, moet het opnieuw geregistreerd worden en moet de procedure ''Externe sleutel resetten'' dus opnieuw gevolgd worden. | (NB) Lasso zal dit token (in de huidige toestand) niet meer herkennen als geldige mogelijkheid om aan te melden in de beheersomgeving. Als je dit token opnieuw wilt gebruiken, moet het opnieuw geregistreerd worden en moet de procedure ''Externe sleutel resetten'' dus opnieuw gevolgd worden. | ||
<code><video></code> | <code><video in ontwikkeling></code> | ||
----[[Bestand:SP Nav Bck.png|40x40px]] [[Bestand:SP Nav Fwd.png|40x40px]] | <br><br> | ||
----[[Bestand:SP Nav Bck.png|40x40px|link=basiskennis_uitleg_po_2_1]] [[Bestand:SP Nav Fwd.png|40x40px|link=basiskennis_algemene_uitleg_2_3]] | |||
<br> | |||
<small>[ [[Starten introductie 0 1|Startpagina]] | [[Voorbereiden overzicht 1 0|Voorbereiden]] | [[Basiskennis overzicht 2 0|Basiskennis]] | [[Vergaderen plannen overzicht 3 0|Vergaderen en plannen]] | [[Dossiers documenten overzicht 4 0|Dossiers en documenten]] | [[Financiele administratie overzicht 5 0|Financiële administratie]] | [[Nieuwsbrief maken overzicht 8 0|Nieuwsbrief maken]] | [[Enquetes maken overzicht 9 0|Enquêtes maken]] | [[Ledenadministratie overzicht 10 0|Ledenadministratie]] ] </small> | |||
Huidige versie van 28 aug 2023 om 18:19
2.2 Inloggen
Externe sleutel: 2FA
In de beheeromgeving worden de administratieve handelingen uitgevoerd. Vanwege de daar aanwezige privacygevoelige gegevens die kan er alleen ingelogd worden met een externe sleutel, ook wel 2FA genoemd (Afkorting voor: twee-factor-authenticatie).
Tijdens de voorbereiding zijn de gegevens van de mensen die in de beheeromgeving van Lasso+ gaan werken aan ons doorgegeven. Deze mensen krijgen tijdens deze module een 2FA sleutel uitgereikt waarmee de registratie in Lasso+ kan plaatsvinden.
De betreffende mensen krijgen tijdens de bijeenkomst een link toegestuurd via de e-mail. Door te klikken op deze link wordt de inlogprocedure gestart. Hoewel iedereen andere computers heeft die net iets anders kunnen werken, bijvoorbeeld door instellingen van Windows 10 of 11 is de kern van de procedure overal het zelfde. Voer de volgende stappen uit:
- Klik op de ontvangen link
- Steek de sleutel in de USB poort van de computer. Afhankelijk van jouw computer krijg je een keuze voorgelegd. Kies dan voor externe toegang (of vergelijkbare tekst)
- Geeft een pincode op (5 cijfers of iets anders wat je goed kunt onthouden)
- Klik op OK en de procedure is klaar.
Je bent nu ingelogd. Voor dat we verder gaan staan we eerst stil bij de aantal algemene uitleg.
<video in ontwikkeling>
Zelf uitnodigingen versturen voor registratie passkey
Tijdens het gebruik van Lasso+ wil je wellicht een keer een extra passkey toevoegen of een passkey opnieuw registreren nadat deze is gereset. Volg daarvoor de volgende procedure.
- Ga via het hamburgermenu (het menu rechts naast de naam van jouw organisatie) en klik op het submenu tokenregistratie*
- Klik op toevoegen en kies de deelnemer waar je de registratielink naar toe wil sturen.
- Klik op "opslaan en sluiten" en de registratielink is verstuurd naar de gekozen deelnemer.
(NB) door op het "vliegertje" te klikken kun je de link nog een keer versturen. Let dan wel goed op de verloopdatu/-tijd. Als de link verlopen is kun je de link het beste weggooien en de procedure vanaf punt 1 herhalen.
* Het woord token moet nog veranderd worden in Passkey
Externe sleutel resetten
Als je de pincode kwijt bent kun je de sleutel zelf resetten. Echter om deze sleutel dan opnieuw te registreren moet je een collega vragen om je een uitnodiging toe te sturen om een nieuwe sleutel te registreren.
Steek het te resetten token in een USB-poort van de computer
- Open de Chrome browser
- Ga via de 3-punten knop rechtsbovenin Chrome naar Instellingen
- Selecteer in het menu aan de linkerzijde: Privacy en beveiliging
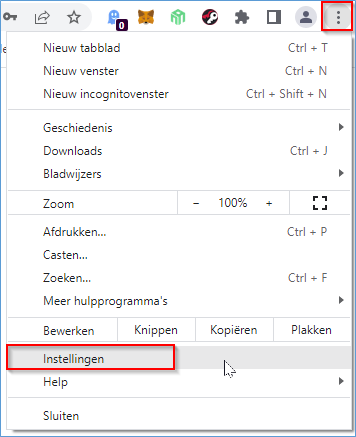
- Klik in het hoofdscherm op: Beveiligingssleutels beheren
- Klik vervolgens op: Je beveiligingssleutel resetten
- Verwijder het token uit de USB-poort
- Steek het token weer terug in de USB-poort
- Na opnieuw insteken zou een knipperend lampje (LED) zichtbaar moeten zijn, raak dit lampje aan
- Raak, nadat Chrome er om vraagt, nogmaals het lampje aan (ter bevestiging)
Het token is nu gereset en kan opnieuw gebruikt worden om token authenticatie in te stellen.
(NB) Lasso zal dit token (in de huidige toestand) niet meer herkennen als geldige mogelijkheid om aan te melden in de beheersomgeving. Als je dit token opnieuw wilt gebruiken, moet het opnieuw geregistreerd worden en moet de procedure Externe sleutel resetten dus opnieuw gevolgd worden.
<video in ontwikkeling>
[ Startpagina | Voorbereiden | Basiskennis | Vergaderen en plannen | Dossiers en documenten | Financiële administratie | Nieuwsbrief maken | Enquêtes maken | Ledenadministratie ]
