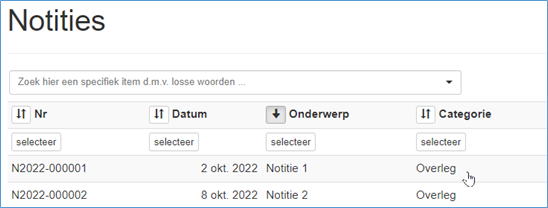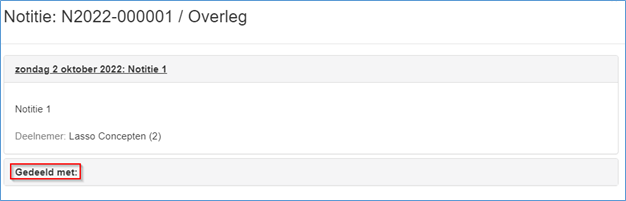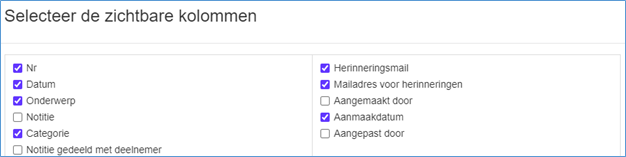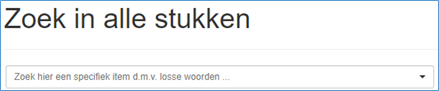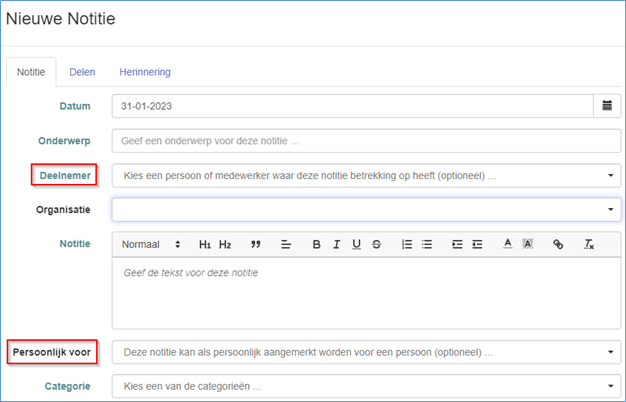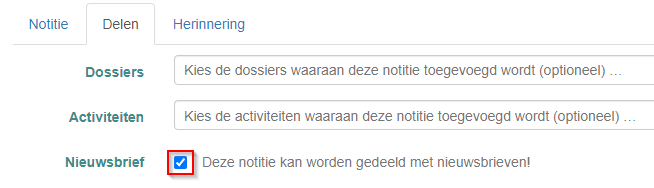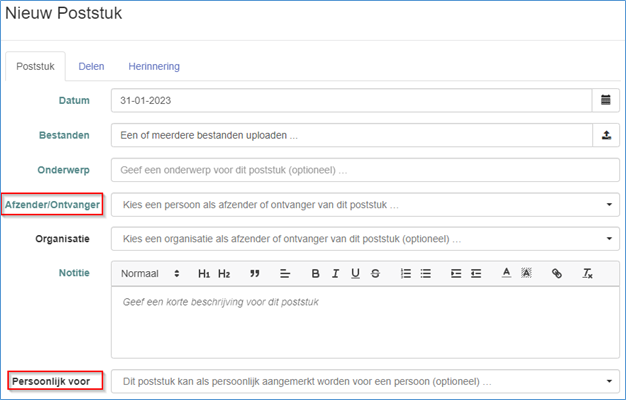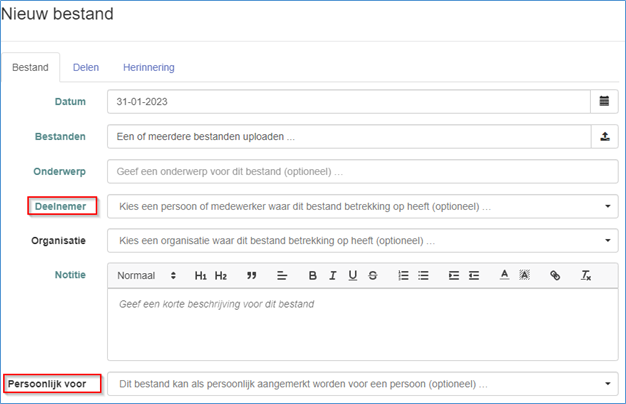Werken met Documenten: verschil tussen versies
| (45 tussenliggende versies door dezelfde gebruiker niet weergegeven) | |||
| Regel 3: | Regel 3: | ||
[[#BackToTop|Terug naar begin]] | [[#BackToTop|Terug naar begin]] | ||
</div> | </div> | ||
== | == Algemene informatie == | ||
=== | {| class="wikitable" | ||
| Bestemd voor: | |||
| Medewerker (1,2,3) | |||
|} | |||
In Lasso kunt u binnen de module Documenten document-, dossier- en activiteitenbeheer uitvoeren binnen uw organisatie met de volgende onderdelen: | |||
[[Werken_met_Documenten#Notities|Notities]] | [[Werken_met_Documenten#Post|Post]] | [[Werken_met_Documenten#Bestanden|Bestanden]] | [[Werken_met_Documenten#Dossiers|Dossiers]] | [[Werken_met_Documenten#Activiteiten|Activiteiten]] <br> | |||
<br> | |||
Voor ieder van deze onderdelen vindt u in de inhoudsopgave rechts(boven) in deze handleiding snelkoppelingen naar de verschillende handelingen per module. <br> | |||
<br> | |||
''(!) Dit handleidingdeel beschrijft de onderdelen van en mogelijke handelingen binnen Lasso Documenten. Als u Lasso nooit eerder gebruikt heeft, wordt aangeraden om ter introductie eerst [[Starten met Lasso|Starten met Lasso (Stappenplannen)]] door te nemen, en onderstaande handleiding later te gebruiken om specifieke onderdelen op te zoeken.'' | |||
---- | |||
=== Toepassing van Documenten === | |||
{| class="wikitable" | |||
| Bestemd voor: | |||
| Algemeen | |||
|} | |||
Documenten biedt een complete oplossing voor opslag van en werken met documenten en correspondentie (digitaal en fysieke documenten, na digitalisering), gekoppeld aan de mogelijkheid om activiteiten (zoals vergaderingen) te organiseren en daarvoor de juiste stukken beschikbaar te stellen via de persoonlijke omgeving of e-mail. Deelnemers hebben toegang tot hun persoonlijke dossier en documenten via de persoonlijke omgeving. Uw medewerkers kunnen beschikken over een volledig archief (dossiers, documenten en correspondentie) binnen de ledenadministratie. | |||
* <u>Meldingenbeheer</u>: meldingen zoals telefoongesprekken, interne of externe verzoeken en klachten kunnen vastgelegd worden als notitie, gekoppeld worden aan een deelnemer, dossier of activiteit, en verzonden worden vanuit Lasso+ | |||
* <u>Document- en bestandsbeheer</u>: documenten (digitaal en fysiek, na digitalisering) en bestanden kunnen opgeslagen, gekoppeld aan een deelnemer, dossier of activiteit, en op persoonlijke basis beschikbaar gesteld worden via de eigen omgeving van de deelnemer | |||
* <u>Activiteitenbeheer</u>: het organiseren van activiteiten (zoals vergaderingen en informatiebijeenkomsten) voor deelnemers en deelnemersgroepen, waarbij in Lasso+ opgeslagen documenten vooraf verspreid kunnen worden via e-mail of de persoonlijke omgeving | |||
* <u>Dossiervorming</u>: documenten, bestanden, notities en activiteiten kunnen verzameld worden in dossiers met betrekking tot uw deelnemers of activiteiten. Het gehele archief is doorzoekbaar binnen de Lasso+ ledenadministratie | |||
{| | |||
|'''Lasso + Documenten''' | |||
|'''Notities en bestanden''' | |||
|'''Registratie van post''' | |||
|'''Dossier beheer''' | |||
|'''Agendabeheer''' | |||
|'''Handige functies''' | |||
|- | |||
| | |||
|<nowiki>Notitie maken en taaktoewijzing | </nowiki> | |||
Bestanden uploaden | Toegang op basis autorisatie | Herinneringen en taken | |||
|<nowiki>Registratie van poststukken |</nowiki> | |||
Bestanden uploaden | Postboeken | Autorisatie per postboek | |||
|<nowiki>Ordner-functie | </nowiki> | |||
Bestanden koppelen aan meerdere dossiers | Autorisatie per dossier | Mogelijkheden voor zelfbeheer | Auto up-date bij toevoegen stukken/notities | Herinneringen en taken | Logging | |||
|Bestanden koppelen aan meerdere activiteiten | |||
Autorisatie per activiteit | Mogelijkheden voor zelfbeheer | Herinneringen en taken | Logging (wie heeft waneer wat gedaan) | Notities aan activiteit | Auto up-date bij toevoegen stukken/notities | Herinneringen en taken | |||
|<nowiki>Uitgebreide zoekfuncties | </nowiki> | |||
Uitgebreide selectiefuncties | Exportfuncties | Zelf labelen en categoriseren | Auto-update bij toevoegen stukken | |||
|} | |||
<br> | |||
---- | |||
=== Onderdelen van Documenten === | |||
De module Documenten bestaat uit een aantal belangrijke hoofdonderdelen, die onderstaand worden toegelicht: | |||
{| class="wikitable" | |||
! | |||
! '''Uitleg/Functie''' | |||
|- | |||
| '''[[Werken met Documenten#Notities|Notities]]''' | |||
| | |||
Notities kunnen gebruikt worden om binnen Lasso vastleggingen te doen van telefoongesprekken, reguliere gesprekken of bijeenkomsten en vergaderingen. | |||
Notities kunnen opgeslagen worden binnen een dossier, en gedeeld worden met deelnemers via de persoonlijke omgeving. Daarnaast is het mogelijk notities te versturen vanuit het systeem, en kan er een herinnering op worden ingesteld voor opvolging van een actie n.a.v. de notitie. | |||
|- | |||
| '''[[Werken met Documenten#Post|Post]]''' | |||
| Post, of het postboek, kan gebruikt worden om alle poststukken van uw organisatie digitaal te registreren binnen Lasso. Per poststuk of verzameling poststukken kunt u beschrijven om welk type post het gaat, en overige aantekeningen maken om het later opzoeken ervan te vergemakkelijken. Poststukken kunnen onderdeel gemaakt worden van een dossier of een activiteit. Daarnaast is het mogelijk een herinnering in te stellen op posstukken voor latere opvolging met een noodzakelijke actie n.a.v. de post. | |||
|- | |||
| '''[[Werken met Documenten#Bestanden|Bestanden]]''' | |||
| Bestanden kunnen gebruikt worden om digitale bestanden van de organisatie vast te leggen binnen Lasso. Per bestand of verzameling bestanden kunt u beschrijven om welk type bestand het gaat, en overige aantekeningen maken om het later opzoeken ervan te vergemakkelijken. Net als notities en poststukken kunnen bestanden toegevoegd worden aan een dossier of een activiteit, en/of gedeeld worden met een deelnemer, bijv. degene die de notitie gemaakt heeft, of degene op wie de notitie betrekking heeft. | |||
|- | |||
| '''[[Werken met Documenten#Dossiers|Dossiers]]''' | |||
| Dossiers zijn verzamelingen van notities, poststukken en/of bestanden, die bij een bepaalde deelnemer, thema of activiteit van uw organisatie horen. Dossiers kunnen binnen Lasso gebruikt worden als verzamelpunt voor verschillende documenten, en desgewenst gedeeld worden met deelnemers in de persoonlijke omgeving. | |||
|- | |||
| '''[[Werken met Documenten#Activiteiten|Activiteiten]]''' | |||
| Activiteiten kunnen gebruikt worden om vergaderingen, overleggen of informatiedagen te organiseren vanuit, en vast te leggen in, Lasso. De activiteit kan vanuit Lasso uitgezet worden, en voorzien worden van daarbij behorende documenten. Daarnaast is het mogelijk om de activiteit inclusief bijbehorende documentatie uit te sturen naar of te delen met deelnemers in de persoonlijke omgeving. | |||
|} | |||
---- | |||
== Overzichtsscherm, zoeken en sorteren binnen Documenten == | |||
{| class="wikitable" | {| class="wikitable" | ||
| Bestemd voor: | | Bestemd voor: | ||
| Regel 24: | Regel 102: | ||
In de standaardweergave van uw omgeving wordt in het overzichtsscherm slechts een beperkt aantal kenmerken van documenten getoond. Het wijzigen van de weergave kan nodig zijn wanneer u kenmerken wilt exporteren die niet standaard getoond worden in het overzichtsscherm, of wanneer u de betreffende kenmerken direct wilt kunnen inzien na het zoeken/filteren op het gewenste document. Als u de weergave in het overzichtsscherm wilt uitbreiden, kan dat op onderstaande manier. | In de standaardweergave van uw omgeving wordt in het overzichtsscherm slechts een beperkt aantal kenmerken van documenten getoond. Het wijzigen van de weergave kan nodig zijn wanneer u kenmerken wilt exporteren die niet standaard getoond worden in het overzichtsscherm, of wanneer u de betreffende kenmerken direct wilt kunnen inzien na het zoeken/filteren op het gewenste document. Als u de weergave in het overzichtsscherm wilt uitbreiden, kan dat op onderstaande manier. | ||
''(!) Deze werkwijze kan toepast worden binnen alle onderdelen van Documenten:'' | |||
# Ga naar het overzichtsscherm waarvan u de weergave wilt wijzigen (bijv. DOCUMENTEN > <u>Zoek in alle stukken</u>) | # Ga naar het overzichtsscherm waarvan u de weergave wilt wijzigen (bijv. DOCUMENTEN > <u>Zoek in alle stukken</u>) | ||
| Regel 104: | Regel 182: | ||
# Klik op ''Toepassen'' of druk op <enter> | # Klik op ''Toepassen'' of druk op <enter> | ||
# De overeenkomstige resultaten worden nu getoond in het overzichtsscherm | # De overeenkomstige resultaten worden nu getoond in het overzichtsscherm | ||
<br> | |||
Of, combineer meerdere zoekcriteria om een meer gerichte opzoeking te doen. | Of, combineer meerdere zoekcriteria om een meer gerichte opzoeking te doen. | ||
| Regel 116: | Regel 194: | ||
# Klik op ''Toepassen'' of druk op <enter> | # Klik op ''Toepassen'' of druk op <enter> | ||
# De overeenkomstige resultaten worden nu getoond in het overzichtsscherm | # De overeenkomstige resultaten worden nu getoond in het overzichtsscherm | ||
<br> | |||
Om al ingevoerde zoekcriteria aan te passen of te verwijderen, klikt u nogmaals op de knop ''Selecteer'' in de betreffende kolom. | Om al ingevoerde zoekcriteria aan te passen of te verwijderen, klikt u nogmaals op de knop ''Selecteer'' in de betreffende kolom. | ||
| Regel 123: | Regel 201: | ||
[[Bestand:RL WMR Overzichtscherm Ill7.png]] (''Herstel alle selectie instellingen'') | [[Bestand:RL WMR Overzichtscherm Ill7.png]] (''Herstel alle selectie instellingen'') | ||
---- | ---- | ||
==== Sorteren ==== | ==== Sorteren ==== | ||
| Regel 132: | Regel 211: | ||
---- | ---- | ||
---- | ---- | ||
== Notities == | |||
{| class="wikitable" | {| class="wikitable" | ||
| Bestemd voor: | | Bestemd voor: | ||
| Regel 139: | Regel 218: | ||
|} | |} | ||
Notities kunnen gebruikt worden om binnen Lasso vastleggingen van telefoongesprekken, reguliere gesprekken of bijeenkomsten en vergaderingen te doen. | Notities kunnen gebruikt worden om binnen Lasso vastleggingen van telefoongesprekken, reguliere gesprekken of bijeenkomsten en vergaderingen te doen. Daarnaast kunnen notities [[Werken met Documenten#Notities delen voor gebruik met Nieuwsbrieven|geschikt gemaakt]] worden om te dienen als (tekstuele) inhoud van [[Werken met Nieuwsbrieven#Nieuwsbrief aanmaken|nieuwsartikelen/nieuwsbrieven]] die u naar deelnemers(groepen) wilt verzenden. | ||
Na aanmaak kunnen notities toegevoegd worden aan een dossier en vervolgens gedeeld worden met deelnemers via de persoonlijke omgeving. Ook is het mogelijk notities via e-mail te versturen vanuit Lasso, en kan er een herinnering op worden ingesteld voor een opvolgingsactie - de notitie dient dan gedeeld te worden met een of meerdere van uw collega's of medewerkers. | |||
Het overzichtsscherm Notities toont alle notities die al toegevoegd zijn aan Lasso. Binnen dit scherm kunt u o.a. nieuwe notities toevoegen, zoeken naar en filteren op notities, ze bewerken of verwijderen, of notitie-eigenschappen exporteren. | Het overzichtsscherm Notities toont alle notities die al toegevoegd zijn aan Lasso. Binnen dit scherm kunt u o.a. nieuwe notities toevoegen, zoeken naar en filteren op notities, ze bewerken of verwijderen, of notitie-eigenschappen exporteren. | ||
| Regel 272: | Regel 353: | ||
<ol start="5" style="list-style-type: decimal;"> | <ol start="5" style="list-style-type: decimal;"> | ||
<li>Ga naar het tabblad ''Delen''</li> | <li>Ga naar het tabblad ''Delen''</li> | ||
<li> Vink de optie ''Nieuwsbrief'' aan | <li> Vink de optie ''Nieuwsbrief'' aan | ||
[[Bestand:WMD Notitie voor Nieuwsartikel.png|rand]]</li> </ol> | |||
<ol start="7" style="list-style-type: decimal;"> | <ol start="7" style="list-style-type: decimal;"> | ||
<li>Klik op ''Opslaan en Sluiten'' om terug te keren naar het overzichtsscherm</li></ol> | <li>Klik op ''Opslaan en Sluiten'' om terug te keren naar het overzichtsscherm</li></ol> | ||
| Regel 312: | Regel 393: | ||
Na het doorvoeren van deze aanpassing, zal de ontvanger volgens uw instellingen een herinnering aan de notitie ontvangen. | Na het doorvoeren van deze aanpassing, zal de ontvanger volgens uw instellingen een herinnering aan de notitie ontvangen. | ||
---- | ---- | ||
== Post == | |||
{| class="wikitable" | {| class="wikitable" | ||
| Bestemd voor: | | Bestemd voor: | ||
| Regel 325: | Regel 404: | ||
Het overzichtsscherm Post toont alle poststukken die al toegevoegd zijn aan Lasso. Binnen dit scherm kunt u o.a. nieuwe poststukken toevoegen, zoeken naar en filteren op post, poststukken bewerken of verwijderen, of post-eigenschappen exporteren. | Het overzichtsscherm Post toont alle poststukken die al toegevoegd zijn aan Lasso. Binnen dit scherm kunt u o.a. nieuwe poststukken toevoegen, zoeken naar en filteren op post, poststukken bewerken of verwijderen, of post-eigenschappen exporteren. | ||
---- | ---- | ||
==== Post toevoegen via het overzichtsscherm ==== | ==== Post toevoegen via het overzichtsscherm [[Bestand:Video-Icon.png|36x36px]] ==== | ||
Poststukken kunnen op zichzelf staand toegevoegd worden (en later gekoppeld worden aan een deelnemer, groep, dossier of activiteit), maar ook via een dossier of activiteit (waarmee ze direct onderdeel worden van het betreffende dossier of de activiteit). | Poststukken kunnen op zichzelf staand toegevoegd worden (en later gekoppeld worden aan een deelnemer, groep, dossier of activiteit), maar ook via een dossier of activiteit (waarmee ze direct onderdeel worden van het betreffende dossier of de activiteit). | ||
| Regel 349: | Regel 428: | ||
<li>Optioneel is het poststuk te koppelen aan een categorie (mits deze aangemaakt is onder document-categorieën) via het veld ''Categorie''</li> | <li>Optioneel is het poststuk te koppelen aan een categorie (mits deze aangemaakt is onder document-categorieën) via het veld ''Categorie''</li> | ||
<li>Klik op ''Opslaan'' als u nog andere gegevens wilt aanpassen voor dit poststuk, of ''Opslaan en Sluiten'' om direct terug te keren naar het overzichtsscherm, waar het poststuk nu getoond wordt.</li></ol> | <li>Klik op ''Opslaan'' als u nog andere gegevens wilt aanpassen voor dit poststuk, of ''Opslaan en Sluiten'' om direct terug te keren naar het overzichtsscherm, waar het poststuk nu getoond wordt.</li></ol> | ||
<br> | |||
<br> | |||
Video bij dit onderdeel: '''Poststuk toevoegen en koppelen aan Dossier en/of Activiteit''' | |||
<br> | |||
<br> | |||
<youtube>t6IaMF_smCk</youtube> | |||
---- | ---- | ||
| Regel 432: | Regel 517: | ||
<li>Het is mogelijk het poststuk aan meerdere dossiers of activiteiten te koppelen. Klik daarvoor onder een al eerder toegevoegd dossier of activiteit (maar binnen het bijbehorende invoerveld)</li> | <li>Het is mogelijk het poststuk aan meerdere dossiers of activiteiten te koppelen. Klik daarvoor onder een al eerder toegevoegd dossier of activiteit (maar binnen het bijbehorende invoerveld)</li> | ||
<li>Klik op ''Opslaan'' als u nog andere gegevens wilt aanpassen voor dit poststuk, of ''Opslaan en Sluiten'' om direct terug te keren naar het overzichtsscherm.</li></ol> | <li>Klik op ''Opslaan'' als u nog andere gegevens wilt aanpassen voor dit poststuk, of ''Opslaan en Sluiten'' om direct terug te keren naar het overzichtsscherm.</li></ol> | ||
---- | ---- | ||
| Regel 464: | Regel 550: | ||
<li>Klik op ''Opslaan'' als u nog andere gegevens wilt aanpassen voor dit poststuk, of ''Opslaan en Sluiten'' om direct terug te keren naar het overzichtsscherm.</li></ol> | <li>Klik op ''Opslaan'' als u nog andere gegevens wilt aanpassen voor dit poststuk, of ''Opslaan en Sluiten'' om direct terug te keren naar het overzichtsscherm.</li></ol> | ||
---- | ---- | ||
== Bestanden == | |||
{| class="wikitable" | {| class="wikitable" | ||
| Bestemd voor: | | Bestemd voor: | ||
| Regel 615: | Regel 699: | ||
<li>Klik op ''Opslaan'' als u nog andere gegevens wilt aanpassen voor dit bestand, of ''Opslaan en Sluiten'' om direct terug te keren naar het overzichtsscherm.</li></ol> | <li>Klik op ''Opslaan'' als u nog andere gegevens wilt aanpassen voor dit bestand, of ''Opslaan en Sluiten'' om direct terug te keren naar het overzichtsscherm.</li></ol> | ||
---- | ---- | ||
== Zoek in alle stukken == | |||
{| class="wikitable" | {| class="wikitable" | ||
| Bestemd voor: | | Bestemd voor: | ||
| Regel 706: | Regel 788: | ||
Afhankelijk van het eerste karakter van de waarde in de kolom wordt deze alfabetisch (A-Z) of numeriek (0-9) gesorteerd. Klik nogmaals om de sortering om te keren (Z-A of 9-0) | Afhankelijk van het eerste karakter van de waarde in de kolom wordt deze alfabetisch (A-Z) of numeriek (0-9) gesorteerd. Klik nogmaals om de sortering om te keren (Z-A of 9-0) | ||
---- | ---- | ||
== Dossiers == | |||
{| class="wikitable" | {| class="wikitable" | ||
| Bestemd voor: | | Bestemd voor: | ||
| Regel 722: | Regel 803: | ||
==== Dossier aanmaken ==== | ==== Dossier aanmaken ==== | ||
Voor het aanmaken van dossiers zijn er vooraf geen afhankelijkheden. U kunt te allen tijde een nieuw dossier toevoegen aan Lasso, | Voor het aanmaken van dossiers zijn er vooraf geen afhankelijkheden. U kunt te allen tijde een nieuw dossier toevoegen aan Lasso, om informatie omtrent deelnemers of deelnemersgroepen vast te leggen. ''<br /> | ||
<br /> | <br /> | ||
(!) Om een dossier te kunnen koppelen aan een deelnemer of groep is wél noodzakelijk dat deze al bestaan binnen Lasso. | (!) Om een dossier te kunnen koppelen aan een deelnemer of groep is wél noodzakelijk dat deze al bestaan binnen Lasso. | ||
# Klik op DOCUMENTEN | # Klik op DOCUMENTEN | ||
| Regel 740: | Regel 821: | ||
<li>Optioneel kunt u het dossier koppelen aan een deelnemer en/of een categorie (mits deze is aangemaakt onder document-categorieën)</li> | <li>Optioneel kunt u het dossier koppelen aan een deelnemer en/of een categorie (mits deze is aangemaakt onder document-categorieën)</li> | ||
<li>Klik op ''Opslaan'' als u nog andere gegevens wilt aanpassen voor dit dossier, of ''Opslaan en Sluiten'' om direct terug te keren naar het overzichtsscherm, waar het dossier nu getoond wordt.</li></ol> | <li>Klik op ''Opslaan'' als u nog andere gegevens wilt aanpassen voor dit dossier, of ''Opslaan en Sluiten'' om direct terug te keren naar het overzichtsscherm, waar het dossier nu getoond wordt.</li></ol> | ||
Video bij dit onderdeel (voorbeeld van gebruik Dossiers): '''Opzetten Klachtenadministratie in Lasso''' | |||
<br> | |||
<br> | |||
<youtube>WPG9QevgDTs</youtube> | |||
---- | ---- | ||
| Regel 796: | Regel 884: | ||
---- | ---- | ||
==== Melding of herinnering instellen voor Dossier ==== | ==== Melding of herinnering instellen voor Dossier [[Bestand:Video-Icon.png|36x36px]] ==== | ||
U kunt voor aan Lasso toevoegde dossiers zowel meldingen als herinneringen versturen aan deelnemers binnen Lasso. | U kunt voor aan Lasso toevoegde dossiers zowel meldingen als herinneringen versturen aan deelnemers binnen Lasso. | ||
| Regel 828: | Regel 916: | ||
</br> | </br> | ||
Afhankelijk van uw instellingen worden de herinneringen via mail aangeboden op het interne mailadres van de medewerker, of meldingen via de persoonlijke omgeving aangeboden aan alle deelnemers met toegang tot het dossier. | Afhankelijk van uw instellingen worden de herinneringen via mail aangeboden op het interne mailadres van de medewerker, of meldingen via de persoonlijke omgeving aangeboden aan alle deelnemers met toegang tot het dossier. | ||
< | <br> | ||
Video bij dit onderdeel: '''Meldingen instellen voor dossiers''' | <br> | ||
Video bij dit onderdeel: '''Meldingen instellen voor dossiers''' <br> | |||
<youtube>vdsAAYDUxM0</youtube> | <youtube>vdsAAYDUxM0</youtube> | ||
---- | ---- | ||
| Regel 861: | Regel 950: | ||
''(!) Via de bewerkingsoptie in dit scherm kunt u alleen aanpassingen doen op documenten die binnen het dossier zijn aangemaakt.'' | ''(!) Via de bewerkingsoptie in dit scherm kunt u alleen aanpassingen doen op documenten die binnen het dossier zijn aangemaakt.'' | ||
---- | ---- | ||
== Activiteiten == | |||
Activiteiten kunnen gebruikt worden om vergaderingen, overleggen of informatiedagen vast te leggen in, en te organiseren vanuit, Lasso. De activiteit kan vanuit Lasso uitgezet worden, en voorzien worden van alle daarbij behorende documenten. Daarnaast is het mogelijk om de activiteit inclusief bijbehorende documentatie uit te sturen naar of te delen met Deelnemers in de Persoonlijke Omgeving. | Activiteiten kunnen gebruikt worden om vergaderingen, overleggen of informatiedagen vast te leggen in, en te organiseren vanuit, Lasso. De activiteit kan vanuit Lasso uitgezet worden, en voorzien worden van alle daarbij behorende documenten. Daarnaast is het mogelijk om de activiteit inclusief bijbehorende documentatie uit te sturen naar of te delen met Deelnemers in de Persoonlijke Omgeving. | ||
Het overzichtsscherm Activiteiten toont alle activiteiten die al toegevoegd zijn aan Lasso. Binnen dit scherm kunt u o.a. nieuwe activitieten toevoegen, zoeken naar en filteren op activiteiten, ze bewerken of verwijderen, of activiteitseigenschappen exporteren. | Het overzichtsscherm Activiteiten toont alle activiteiten die al toegevoegd zijn aan Lasso. Binnen dit scherm kunt u o.a. nieuwe activitieten toevoegen, zoeken naar en filteren op activiteiten, ze bewerken of verwijderen, of activiteitseigenschappen exporteren. | ||
---- | ---- | ||
==== Activiteiten aanmaken ==== | ==== Activiteiten aanmaken [[Bestand:Video-Icon.png|36x36px]] ==== | ||
''(!) Voor het aanmaken van activiteiten zijn er vooraf geen afhankelijkheden. U kunt te allen tijde een nieuwe activiteit toevoegen aan Lasso, bijvoorbeeld om bijeenkomst te organiseren.<br /> | ''(!) Voor het aanmaken van activiteiten zijn er vooraf geen afhankelijkheden. U kunt te allen tijde een nieuwe activiteit toevoegen aan Lasso, bijvoorbeeld om bijeenkomst te organiseren.<br /> | ||
| Regel 888: | Regel 977: | ||
<li>Optioneel kunt u de activiteit koppelen aan een categorie (mits deze is aangemaakt onder document-categorieën)</li> | <li>Optioneel kunt u de activiteit koppelen aan een categorie (mits deze is aangemaakt onder document-categorieën)</li> | ||
<li>Klik op ''Opslaan'' als u nog andere gegevens wilt aanpassen voor deze activiteit, of ''Opslaan en Sluiten'' om direct terug te keren naar het overzichtsscherm, waar het dossier nu getoond wordt.</li></ol> | <li>Klik op ''Opslaan'' als u nog andere gegevens wilt aanpassen voor deze activiteit, of ''Opslaan en Sluiten'' om direct terug te keren naar het overzichtsscherm, waar het dossier nu getoond wordt.</li></ol> | ||
Video bij dit onderdeel (voorbeeld gebruik Activiteiten): '''Uitleg over het organiseren van een vergadering''' | |||
<br> | |||
<br> | |||
<youtube>fv4HPySHi3I</youtube> | |||
---- | ---- | ||
| Regel 976: | Regel 1.072: | ||
---- | ---- | ||
==== Document toevoegen via activiteit ==== | ==== Document toevoegen via activiteit [[Bestand:Video-Icon.png|36x36px]] ==== | ||
Als u een document (notitie, post of bestand) rechtstreeks wilt aanmaken binnen een activiteit, is dat mogelijk op onderstaande manier. Het verschil met het aanmaken van een notitie, poststuk of bestand via de daarbij behorende eigen invoerschermen, is dat het document hier direct opgenomen wordt binnen de activiteit, en dus ook de deel-/herinneringsinstellingen van de activiteit waarbinnen het aangemaakt is, ontvangt. | Als u een document (notitie, post of bestand) rechtstreeks wilt aanmaken binnen een activiteit, is dat mogelijk op onderstaande manier. Het verschil met het aanmaken van een notitie, poststuk of bestand via de daarbij behorende eigen invoerschermen, is dat het document hier direct opgenomen wordt binnen de activiteit, en dus ook de deel-/herinneringsinstellingen van de activiteit waarbinnen het aangemaakt is, ontvangt. | ||
| Regel 995: | Regel 1.091: | ||
</br> | </br> | ||
Na opslaan is het document toegevoegd aan de activiteit. | Na opslaan is het document toegevoegd aan de activiteit. | ||
Video bij dit onderdeel: <b>Stukken toevoegen aan Activiteiten</b> <br><br> | |||
<youtube>ZZ4sKRUmmoM</youtube> | |||
---- | ---- | ||
Huidige versie van 19 feb 2024 om 21:28
Algemene informatie
| Bestemd voor: | Medewerker (1,2,3) |
In Lasso kunt u binnen de module Documenten document-, dossier- en activiteitenbeheer uitvoeren binnen uw organisatie met de volgende onderdelen:
Notities | Post | Bestanden | Dossiers | Activiteiten
Voor ieder van deze onderdelen vindt u in de inhoudsopgave rechts(boven) in deze handleiding snelkoppelingen naar de verschillende handelingen per module.
(!) Dit handleidingdeel beschrijft de onderdelen van en mogelijke handelingen binnen Lasso Documenten. Als u Lasso nooit eerder gebruikt heeft, wordt aangeraden om ter introductie eerst Starten met Lasso (Stappenplannen) door te nemen, en onderstaande handleiding later te gebruiken om specifieke onderdelen op te zoeken.
Toepassing van Documenten
| Bestemd voor: | Algemeen |
Documenten biedt een complete oplossing voor opslag van en werken met documenten en correspondentie (digitaal en fysieke documenten, na digitalisering), gekoppeld aan de mogelijkheid om activiteiten (zoals vergaderingen) te organiseren en daarvoor de juiste stukken beschikbaar te stellen via de persoonlijke omgeving of e-mail. Deelnemers hebben toegang tot hun persoonlijke dossier en documenten via de persoonlijke omgeving. Uw medewerkers kunnen beschikken over een volledig archief (dossiers, documenten en correspondentie) binnen de ledenadministratie.
- Meldingenbeheer: meldingen zoals telefoongesprekken, interne of externe verzoeken en klachten kunnen vastgelegd worden als notitie, gekoppeld worden aan een deelnemer, dossier of activiteit, en verzonden worden vanuit Lasso+
- Document- en bestandsbeheer: documenten (digitaal en fysiek, na digitalisering) en bestanden kunnen opgeslagen, gekoppeld aan een deelnemer, dossier of activiteit, en op persoonlijke basis beschikbaar gesteld worden via de eigen omgeving van de deelnemer
- Activiteitenbeheer: het organiseren van activiteiten (zoals vergaderingen en informatiebijeenkomsten) voor deelnemers en deelnemersgroepen, waarbij in Lasso+ opgeslagen documenten vooraf verspreid kunnen worden via e-mail of de persoonlijke omgeving
- Dossiervorming: documenten, bestanden, notities en activiteiten kunnen verzameld worden in dossiers met betrekking tot uw deelnemers of activiteiten. Het gehele archief is doorzoekbaar binnen de Lasso+ ledenadministratie
| Lasso + Documenten | Notities en bestanden | Registratie van post | Dossier beheer | Agendabeheer | Handige functies |
| Notitie maken en taaktoewijzing |
Bestanden uploaden | Toegang op basis autorisatie | Herinneringen en taken |
Registratie van poststukken |
Bestanden uploaden | Postboeken | Autorisatie per postboek |
Ordner-functie |
Bestanden koppelen aan meerdere dossiers | Autorisatie per dossier | Mogelijkheden voor zelfbeheer | Auto up-date bij toevoegen stukken/notities | Herinneringen en taken | Logging |
Bestanden koppelen aan meerdere activiteiten
Autorisatie per activiteit | Mogelijkheden voor zelfbeheer | Herinneringen en taken | Logging (wie heeft waneer wat gedaan) | Notities aan activiteit | Auto up-date bij toevoegen stukken/notities | Herinneringen en taken |
Uitgebreide zoekfuncties |
Uitgebreide selectiefuncties | Exportfuncties | Zelf labelen en categoriseren | Auto-update bij toevoegen stukken |
Onderdelen van Documenten
De module Documenten bestaat uit een aantal belangrijke hoofdonderdelen, die onderstaand worden toegelicht:
| Uitleg/Functie | |
|---|---|
| Notities |
Notities kunnen gebruikt worden om binnen Lasso vastleggingen te doen van telefoongesprekken, reguliere gesprekken of bijeenkomsten en vergaderingen. Notities kunnen opgeslagen worden binnen een dossier, en gedeeld worden met deelnemers via de persoonlijke omgeving. Daarnaast is het mogelijk notities te versturen vanuit het systeem, en kan er een herinnering op worden ingesteld voor opvolging van een actie n.a.v. de notitie. |
| Post | Post, of het postboek, kan gebruikt worden om alle poststukken van uw organisatie digitaal te registreren binnen Lasso. Per poststuk of verzameling poststukken kunt u beschrijven om welk type post het gaat, en overige aantekeningen maken om het later opzoeken ervan te vergemakkelijken. Poststukken kunnen onderdeel gemaakt worden van een dossier of een activiteit. Daarnaast is het mogelijk een herinnering in te stellen op posstukken voor latere opvolging met een noodzakelijke actie n.a.v. de post. |
| Bestanden | Bestanden kunnen gebruikt worden om digitale bestanden van de organisatie vast te leggen binnen Lasso. Per bestand of verzameling bestanden kunt u beschrijven om welk type bestand het gaat, en overige aantekeningen maken om het later opzoeken ervan te vergemakkelijken. Net als notities en poststukken kunnen bestanden toegevoegd worden aan een dossier of een activiteit, en/of gedeeld worden met een deelnemer, bijv. degene die de notitie gemaakt heeft, of degene op wie de notitie betrekking heeft. |
| Dossiers | Dossiers zijn verzamelingen van notities, poststukken en/of bestanden, die bij een bepaalde deelnemer, thema of activiteit van uw organisatie horen. Dossiers kunnen binnen Lasso gebruikt worden als verzamelpunt voor verschillende documenten, en desgewenst gedeeld worden met deelnemers in de persoonlijke omgeving. |
| Activiteiten | Activiteiten kunnen gebruikt worden om vergaderingen, overleggen of informatiedagen te organiseren vanuit, en vast te leggen in, Lasso. De activiteit kan vanuit Lasso uitgezet worden, en voorzien worden van daarbij behorende documenten. Daarnaast is het mogelijk om de activiteit inclusief bijbehorende documentatie uit te sturen naar of te delen met deelnemers in de persoonlijke omgeving. |
Overzichtsscherm, zoeken en sorteren binnen Documenten
| Bestemd voor: | Medewerkers (1,2,3), Systeembeheerders |
Lasso+ bevat alle documenten (Notities, Post, Bestanden, Dossiers en Activiteiten) die u ingevoerd hebt. Alle aan Lasso toegevoegde documenten worden getoond via hun bijbehorende overzichtsschermen. Om gegevens van deze documenten in te zien, zonder ze te bewerken, klikt u binnen een overzichtsscherm (bijv DOCUMENTEN > Notities) op de regel van het betreffende item:
Lasso toont nu een compleet overzicht van alle bekende documentgegevens, soms in meerdere kaders (afhankelijk van de instellingen voor het document). Om alle gegevens in te zien, kunt u wisselen tussen kaders door op de titel te klikken:
Kenmerken toevoegen in overzichtsscherm
In de standaardweergave van uw omgeving wordt in het overzichtsscherm slechts een beperkt aantal kenmerken van documenten getoond. Het wijzigen van de weergave kan nodig zijn wanneer u kenmerken wilt exporteren die niet standaard getoond worden in het overzichtsscherm, of wanneer u de betreffende kenmerken direct wilt kunnen inzien na het zoeken/filteren op het gewenste document. Als u de weergave in het overzichtsscherm wilt uitbreiden, kan dat op onderstaande manier.
(!) Deze werkwijze kan toepast worden binnen alle onderdelen van Documenten:
- Ga naar het overzichtsscherm waarvan u de weergave wilt wijzigen (bijv. DOCUMENTEN > Zoek in alle stukken)
- Klik in de balk met veldnamen op de knop uiterst rechts
 :
:
- Selecteer de kenmerken die u wilt toevoegen aan het overzichtsscherm door ze aan te vinken, of verwijder al aanwezige kenmerken door ze uit te vinken:
- Klik na het kiezen van de gewenste velden op Ok (of klik buiten het invoerscherm, de wijzigingen worden dan ook doorgevoerd)
- De aanvullende kenmerken worden nu in het overzicht getoond
Zoeken en filteren
In alle overzichtsschermen binnen Documenten kunt u op eenvoudige wijze de weergave van uw administratie filteren en zoeken op bepaalde kenmerken van verschillende Documenten.
Deze functies zijn voor ieder type document afzonderlijk beschikbaar in het overzichtsscherm, en voor alle typen documenten (verzameld) onder Zoek in alle stukken.
Methode 1: Snelzoeken op Documentkenmerk
Om snel een opzoeking te doen in het systeem naar een specifiek document, schakelt u eerst over naar het zoekscherm voor documenten:
(!) Het weergaveresultaat is hier altijd 1 document (notitie, post, bestand, dossier of activiteit):
- Klik op DOCUMENTEN
- Klik op Zoek in alle stukken
- Klik in de balk linksboven (Zoek hier een specifiek item…) het overzichtsscherm:
- Vul in de zoekbalk een term in waarop u wilt zoeken (bijv. Overleg, of een deel van de titel van het document)
- In het drop-down menu verschijnen de documenten die voldoen aan uw zoekterm
- Klik op het gewenste document in het drop-down menu
- Het document verschijnt in het overzichtsscherm
- Om het overzichtsscherm te herstellen, klik op X in de zoekbalk (nu blauw gemarkeerd)
Methode 2: Zoek via Dossier
U kunt voor alle afzonderlijke documenttypen (notities, post, bestanden) zoeken op basis van het dossier waarvan het documenttype deel uitmaakt.
(!) Deze werkwijze kan toegepast worden binnen alle onderdelen van documenten (m.u.v. dossiers zelf):
- Ga naar het overzichtsscherm van het documenttype waarnaar u wilt zoeken in een bepaald Dossier (bijv. DOCUMENTEN > Notities)
- Vul in de zoekbalk rechtsboven (Kies of zoek een Dossier…) een zoekterm in, bijv. een dossiernummer of titeldeel van het dossier
- In het drop-down menu verschijnen de dossiers die voldoen aan uw zoekterm
- Klik op het gewenste dossier in het drop-down menu
- Het overzichtsscherm laat nu alle notities zien die onderdeel uitmaken van het dossier dat u gekozen hebt
- Desgewenst kunt u de weergave wijzigen om ook notities te tonen die niet onderdeel zijn van het gekozen dossier. Klik daarvoor op het vinkje links naast het nu blauw gemarkeerde dossier:
- Om weer terug te schakelen naar notities die wel deel uitmaken van het gekozen dossier, klik op de X naast het dossier:
- Om de weergave te herstellen naar het overzichtsscherm zonder zoekresultaten binnen dossiers, klik op de blauwe X aan de rechterzijde. Het overzichtsscherm wordt nu weer hersteld naar de weergave vóór de zoekactie.
Methode 3: Geavanceerd zoeken en filteren
Om een zoekopdracht op meerdere criteria te baseren, gebruikt u de filtervelden behorende bij de kolomnamen. Deze zijn afzonderlijk van elkaar voor iedere gewenste waarde in te stellen:
Voorbeeld: Voor zoeken op een document met categorie “Overleg”:
- Klik onder de kolomnaam Categorie op de knop Selecteer
- Selecteer als zoekcriterium: Bevat en type “overleg” of “over” in het invoerveld
- Klik op Toepassen of druk op <enter>
- De overeenkomstige resultaten worden nu getoond in het overzichtsscherm
Of, combineer meerdere zoekcriteria om een meer gerichte opzoeking te doen.
Voorbeeld: Voor zoeken op categorie “Overleg” in combinatie met een bepaalde Deelnemer:
- Klik onder de kolomnaam Categorie op de knop Selecteer
- Selecteer als zoekcriterium: Bevat en type “overleg” in het invoerveld
- Klik op Toepassen of druk op <enter>
- Klik onder de kolomnaam Deelnemer op de knop Selecteer
- Selecteer als zoekcriterium: Bevat en type “janssen” in het invoerveld
- Klik op Toepassen of druk op <enter>
- De overeenkomstige resultaten worden nu getoond in het overzichtsscherm
Om al ingevoerde zoekcriteria aan te passen of te verwijderen, klikt u nogmaals op de knop Selecteer in de betreffende kolom.
Het is ook mogelijk om alle selectie-instellingen in één keer te wissen. Klik daarvoor op deze knop uiterst rechts in de balk waarbinnen zich ook de Selecteer-knoppen bevinden:
![]() (Herstel alle selectie instellingen)
(Herstel alle selectie instellingen)
Sorteren
Om de waarden in de verschillende kolommen te sorteren, klikt u op een van deze knoppen ![]() in de balk met veldnamen :
in de balk met veldnamen :
Afhankelijk van het eerste karakter van de waarde in de kolom wordt deze alfabetisch (A-Z) of numeriek (0-9) gesorteerd. Klik nogmaals om de sortering om te keren (Z-A of 9-0)
Notities
| Bestemd voor: | Medewerkers (1,2,3) |
Notities kunnen gebruikt worden om binnen Lasso vastleggingen van telefoongesprekken, reguliere gesprekken of bijeenkomsten en vergaderingen te doen. Daarnaast kunnen notities geschikt gemaakt worden om te dienen als (tekstuele) inhoud van nieuwsartikelen/nieuwsbrieven die u naar deelnemers(groepen) wilt verzenden.
Na aanmaak kunnen notities toegevoegd worden aan een dossier en vervolgens gedeeld worden met deelnemers via de persoonlijke omgeving. Ook is het mogelijk notities via e-mail te versturen vanuit Lasso, en kan er een herinnering op worden ingesteld voor een opvolgingsactie - de notitie dient dan gedeeld te worden met een of meerdere van uw collega's of medewerkers.
Het overzichtsscherm Notities toont alle notities die al toegevoegd zijn aan Lasso. Binnen dit scherm kunt u o.a. nieuwe notities toevoegen, zoeken naar en filteren op notities, ze bewerken of verwijderen, of notitie-eigenschappen exporteren.
Notities toevoegen via overzichtsscherm
Notities kunnen op zichzelf staand aangemaakt worden (en later gekoppeld worden aan een deelnemer, groep, dossier of activiteit), maar ook via een dossier of activiteit (waarmee ze direct onderdeel worden van het betreffende dossier of de activiteit).
Onderstaande instructie is voor het aanmaken van op zichzelf staande notities. De stappen voor het aanmaken (en automatisch koppelen) van een notitie via een dossier of activiteit, vindt u hier.
(!) Voor het toevoegen van notities zijn er vooraf geen afhankelijkheden. U kunt te allen tijde een notitie toevoegen aan Lasso, bijvoorbeeld om een gevoerd telefoongesprek of overleg vast te leggen.
Om een nieuwe notitie te koppelen aan een deelnemer, dossier of activiteit, is wél noodzakelijk dat deze al bestaan binnen Lasso.
- Klik op DOCUMENTEN
- Klik op Notities
- Klik op de knop Toevoegen
- Vul in de tab Notitie de noodzakelijke velden in
- (!) Een toelichting op de functie, invoer en bijzonderheden van ieder afzonderlijk veld kunt u opvragen door op de bijbehorende veldnaam te klikken
- Optioneel kunt u de notitie koppelen aan een deelnemer en/of een categorie (mits deze aangemaakt is onder document-categorieën)
- Klik op Opslaan als u nog andere gegevens wilt aanpassen voor deze notitie, of Opslaan en Sluiten om direct terug te keren naar het overzichtsscherm, waar de notitie nu getoond wordt.
Notities toevoegen via Deelnemers, Dossiers of Activiteiten
Binnen sommige onderdelen van Lasso is het mogelijk om notities aan te maken vanuit het eigenschappenscherm van het betreffende onderdeel. De notitie wordt dan gelijktijdig gekoppeld aan de kaart waaruit de notitie aangemaakt is. Deze methode kan toegepast worden binnen Deelnemers, Dossiers en Activiteiten.
Om een dergelijke notitie volgens deze methode aan te maken, en deze direct te koppelen aan een deelnemer, dossier of activiteit, volgt u onderstaande stappen.
- Klik op RELATIES (of DOCUMENTEN voor Dossiers of Activiteiten)
- Klik op Deelnemers (of Dossiers / Activiteiten)
- Zoek het item waarbinnen u een (persoonlijke) notitie wilt aanmaken
- Klik op de knop Bewerken in de betreffende regel:
- Klik op de tab Stukken
- Klik op de knop Notitie toevoegen
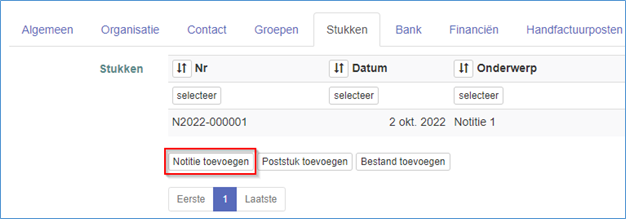
- Er verschijnt een bewerkingsscherm voor de nieuwe notitie; voer de noodzakelijke velden in volgens de omschrijving in de hulpteksten
- * Met het invoeren van een selectie in het veld Deelnemer deelt u de notitie met de gekozen deelnemer
- * Met het invoeren van een selectie in het Persoonlijk voor kunt u de notitie persoonlijk maken voor de deelnemer
- * Met het invoeren van een selectie in het veld Deelnemer deelt u de notitie met de gekozen deelnemer
- Klik na het invullen van de velden op Opslaan en sluiten
(!) Als u gekozen heeft voor het delen van de notitie met een deelnemer, zal dit in het tabblad Delen van de betreffende notitie getoond worden (“Deze notitie wordt gedeeld met: …”).
(!) Als u gekozen heeft voor het persoonlijk maken van de notitie, is de notitie rechtstreeks gekoppeld aan de betreffende deelnemer en zal bij verwijdering van de deelnemer uit Lasso ook de persoonlijke notitie verwijderd worden.
Notities bewerken of verwijderen
Om een bestaande notitie te bewerken of te verwijderen uit Lasso, doet u het volgende:
- Klik op DOCUMENTEN
- Klik op Notities
- Klik op de knop Bewerken om de notitie aan te passen:
- of op de knop Verwijderen om de notitie te verwijderen:
- Bij bewerken: Voer de gewenste wijzigingen door in de betreffende notitie, en klik op Opslaan als u nog andere gegevens wilt aanpassen voor deze notitie, of op Opslaan en Sluiten om direct terug te keren naar het overzichtsscherm.
Notities delen met deelnemer / persoonlijk maken
Notities kunnen gekoppeld worden aan deelnemers, dossiers of activiteiten [E1] (of een combinatie daarvan). Bij het delen van een notitie met een deelnemer kan deze bovendien persoonlijk gemaakt worden. De notitie is dan rechtstreeks verbonden aan de deelnemer, zal niet inzichtelijk zijn voor anderen (m.u.v. systeembeheerders) en wordt automatisch verwijderd wanneer de deelnemer zelf uit Lasso verwijderd wordt.
Volg onderstaande stappen om notities te koppelen aan of persoonlijk te maken voor een deelnemer:
- Klik op DOCUMENTEN
- Klik op Notities
- Zoek of filter de notitie waarvoor u delen wilt instellen
- Klik op de knop bewerken in de betreffende regel
- Selecteer onder tab Notitie in het veld Deelnemers de deelnemer om de notitie mee te delen Maak desgewenst de notitie persoonlijk d.m.v. een selectie in het veld Persoonlijk voor
- Klik op Opslaan en sluiten
Notities koppelen aan Dossier of Activiteit
Notities kunnen onderdeel gemaakt worden van een dossier of activiteit. Wanneer het betreffende dossier of de activiteit vervolgens gedeeld wordt via de persoonlijke omgeving van de deelnemer, zal daarin ook de gekoppelde notitie beschikbaar zijn.
Het koppelen van notities aan dossiers of activiteiten is mogelijk vanuit de bewerkingsopties van de notitie zelf, maar kan ook vanuit het dossier of de activiteit zelf uitgevoerd worden. Deze tweede methode staat omschreven in het handleidingdeel voor dossiers en activiteiten.
Om een bestaande notitie op te nemen in een Dossier of Activiteit via de bewerkingsopties van de notitie zelf, volg deze stappen:
- Klik op DOCUMENTEN
- Klik op Notities
- Zoek de notitie die u wilt koppelen aan een dossier of activiteit
- Klik in de regel van de betreffende notitie aan de rechterzijde op de knop Bewerken
- Ga naar het tabblad Delen
- (!) Een toelichting op de functie, invoer en bijzonderheden van ieder afzonderlijk veld kunt u opvragen door op de bijbehorende veldnaam te klikken
- Klik bij Dossiers en/of Activiteiten in het invoerveld
- Selecteer het dossier of de activiteit waarin u de notitie wilt opnemen
- (!) Als er meer dan 40 dossiers of activiteiten bestaan binnen Lasso, wordt de juiste optie mogelijk niet meteen getoond i.v.m. een maximaal aantal lijstresultaten. Voer in dat geval de eerste karakters van het dossier of de activiteit in om het aantal getoonde resultaten te verkleinen
- Het is mogelijk de notitie aan meerdere dossiers of activiteiten te koppelen. Klik daarvoor onder een al eerder toegevoegd dossier of activiteit (maar binnen het bijbehorende invoerveld)
- Om de notitie te gebruiken binnen een Nieuwsbrief, vink de optie Deze notitie kan worden gedeeld… aan
- Klik op Opslaan als u nog andere gegevens wilt aanpassen voor deze notitie, of Opslaan en Sluiten om direct terug te keren naar het overzichtsscherm.
Notities delen voor gebruik met Nieuwsbrieven
Het opstellen van nieuwsartikelen voor gebruik in de module Nieuwsbrieven, gebeurt op basis van notities. Aangezien de standaardinstelling voor een notitie is dat deze niet altijd (automatisch) gebruikt kan worden als basis voor een nieuwsartikel, dient deze deeloptie eerst ingeschakeld te worden. Dat doet u als volgt:
- Klik op DOCUMENTEN
- Klik op Notities
- Zoek de notitie waarvoor u een herinnering wilt instellen
- Klik in de regel van de betreffende notitie aan de rechterzijde op de knop Bewerken
- Klik op Opslaan en Sluiten om terug te keren naar het overzichtsscherm
Na het delen van de notitie voor gebruik met Nieuwsbrieven, is deze notitie beschikbaar in de selectievelden binnen Nieuwsbrieven (Nieuwsartikelen).
Herinnering instellen voor Notities
U kunt voor binnen Lasso aangemaakte notitities een herinnering versturen aan een deelnemer (medewerker) binnen Lasso. Als herinnering ontvangt de deelnemer een e-mail met een link naar de notitie in Lasso en eventueel een toelichting die u bijgevoegd hebt.
Wilt u op basis van een al aangemaakte notitie een herinnering versturen aan een ontvanger binnen Lasso, bijv. voor een opvolgingsactie, ga dan als volgt te werk:
(!) Herinneringen kunnen alleen verzonden worden aan deelnemers met een intern mailadres binnen Lasso (andere Deelnemers worden niet getoond als optie voor ontvanger).
- Klik op DOCUMENTEN
- Klik op Notities
- Zoek de notitie waarvoor u een herinnering wilt instellen
- Klik in de regel van de betreffende notitie aan de rechterzijde op de knop Bewerken
- Ga naar het tabblad Herinnering
- Geef de gevraagde gegevens in
- (!) Een toelichting op de functie, invoer en bijzonderheden van ieder afzonderlijk veld kunt u opvragen door op de bijbehorende veldnaam te klikken
- Gebruik het veld Opmerking voor een eventuele toelichting die meegezonden zal worden met de herinnering (een verwijzing naar de notitie zelf wordt standaard bijgevoegd).
- Vink Verstuur elke dag een herinnering aan om de herinnering iedere dag te versturen vanaf de ingangsdatum.
- (!) Deze instelling kan alleen op deze locatie weer aangepast worden door u of iemand anders met toegang tot de Lasso beheersomgeving
- Klik op Opslaan als u nog andere gegevens wilt aanpassen voor deze notitie, of Opslaan en Sluiten om direct terug te keren naar het overzichtsscherm.
Na het doorvoeren van deze aanpassing, zal de ontvanger volgens uw instellingen een herinnering aan de notitie ontvangen.
Post
| Bestemd voor: | Medewerkers (1,2,3) |
Post, of het postboek, kan gebruikt worden om alle poststukken van uw organisatie digitaal te registreren binnen Lasso. Per poststuk of verzameling poststukken kunt u beschrijven om welk type post het gaat, en overige kenmerken toevoegen om het later opzoeken ervan te vergemakkelijken. Poststukken kunnen onderdeel gemaakt worden van een Dossier of een Activiteit. Daarnaast is het mogelijk een herinnering in te stellen op poststukken voor latere opvolging met een noodzakelijke actie n.a.v. de post.
Het overzichtsscherm Post toont alle poststukken die al toegevoegd zijn aan Lasso. Binnen dit scherm kunt u o.a. nieuwe poststukken toevoegen, zoeken naar en filteren op post, poststukken bewerken of verwijderen, of post-eigenschappen exporteren.
Post toevoegen via het overzichtsscherm 
Poststukken kunnen op zichzelf staand toegevoegd worden (en later gekoppeld worden aan een deelnemer, groep, dossier of activiteit), maar ook via een dossier of activiteit (waarmee ze direct onderdeel worden van het betreffende dossier of de activiteit).
Onderstaande instructie is voor het aanmaken van op zichzelf staande poststukken of verzamelingen post. De stappen voor het aanmaken (en automatisch koppelen) van een poststuk via een dossier of activiteit, vindt u hier.
(!) Om poststukken te kunnen toevoegen aan Lasso heeft u vooraf een (gedigitaliseerd) bestand nodig. Voor het koppelen van e-mail volstaat het om de e-mail op te slaan in een bestandsmap vanwaar deze geupload kan worden naar Lasso. Papieren correspondentie dient eerst gedigitaliseerd (gescand) te worden en opgeslagen te zijn in een bestandsmap vanwaar deze geupload kan worden naar Lasso. Om het poststuk te kunnen koppelen aan een afzender of ontvanger, is het noodzakelijk dat deze (als deelnemer) bestaan binnen Lasso.
- Klik op DOCUMENTEN
- Klik op Post
- Klik op de knop Toevoegen
- Vul in de tab Poststuk de noodzakelijke velden in
- (!) Een toelichting op de functie, invoer en bijzonderheden van ieder afzonderlijk veld kunt u opvragen door op de bijbehorende veldnaam te klikken
- Voor het verplichte veld Bestanden is noodzakelijk dat u beschikt over een digitale versie van het bestand (scan) op uw computer en het kunt uploaden naar Lasso
- Optioneel is het poststuk te koppelen aan een categorie (mits deze aangemaakt is onder document-categorieën) via het veld Categorie
- Klik op Opslaan als u nog andere gegevens wilt aanpassen voor dit poststuk, of Opslaan en Sluiten om direct terug te keren naar het overzichtsscherm, waar het poststuk nu getoond wordt.
Video bij dit onderdeel: Poststuk toevoegen en koppelen aan Dossier en/of Activiteit
Post toevoegen via Deelnemers, Dossiers of Activiteiten
Binnen sommige onderdelen van Lasso is het mogelijk om poststukken toe te voegen vanuit het eigenschappenscherm van het betreffende onderdeel. Het poststuk wordt dan gelijktijdig gekoppeld aan de kaart waarbinnen het poststuk toegevoegd is. Deze methode kan toegepast worden binnen Deelnemers, Dossiers en Activiteiten.
Om een dergelijk stuk volgens deze methode toe te voegen, en deze direct te koppelen aan een deelnemer, dossier of activiteit, volgt u onderstaande stappen.
- Klik op RELATIES (of DOCUMENTEN voor Dossiers of Activiteiten)
- Klik op Deelnemers (of Dossiers / Activiteiten)
- Zoek het item waarbinnen u een (persoonlijk) poststuk wilt toevoegen
- Klik op de knop Bewerken in de betreffende regel:
- Klik op de tab Stukken
- Klik op de knop Poststuk toevoegen
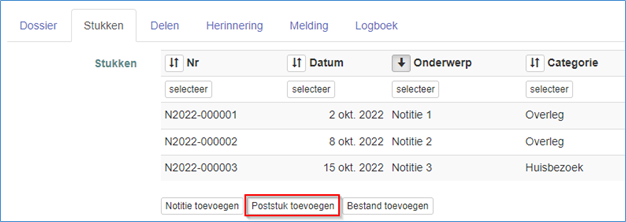
- Er verschijnt een bewerkingsscherm voor het nieuwe poststuk; voer de noodzakelijke velden in volgens de omschrijving in de hulpteksten
- * Met het invoeren van een selectie in het veld Afzender/ontvanger koppelt u een deelnemer als afzender of ontvanger
- * Met het invoeren van een selectie in het Persoonlijk voor kunt u het poststuk persoonlijk maken voor de deelnemer
- Klik na het invullen van de velden op Opslaan en sluiten
Als u gekozen heeft voor het delen van het met een deelnemer, zal dit in het tabblad Delen van het betreffende poststuk als beschikbare optie getoond worden (“Dit poststuk wordt gedeeld met: …”).
Als u gekozen heeft voor het persoonlijk maken van het poststuk, is het rechtstreeks gekoppeld aan de betreffende deelnemer en zal bij verwijdering van de deelnemer uit Lasso ook het persoonlijke poststuk verwijderd worden.
Post bewerken of verwijderen
Om de eigenschappen van een al ingevoerd poststuk te bewerken of het te verwijderen uit Lasso, doet u het volgende:
- Klik op DOCUMENTEN
- Klik op Post
- Zoek het poststuk dat u wilt bewerken of verwijderen
- Klik op de knop Bewerken om het poststuk aan te passen:
- of op de knop Verwijderen om het poststuk te verwijderen:
- Bij bewerken: Voer de gewenste wijzigingen door in het betreffende poststuk, en klik op Opslaan als u nog andere gegevens wilt aanpassen voor deze notitie, of op Opslaan en Sluiten om direct terug te keren naar het overzichtsscherm.
Post koppelen aan Dossier of Activiteit
Poststukken kunnen onderdeel gemaakt worden van een dossier of activiteit. Wanneer het betreffende dossier of de activiteit vervolgens gedeeld wordt via de persoonlijke omgeving van de deelnemer, zal daarin ook de gekoppelde post beschikbaar zijn.
Het koppelen van poststukken aan dossiers of activiteiten is mogelijk vanuit de bewerkingsopties van het poststuk zelf, maar kan ook vanuit het dossier of de activiteit uitgevoerd worden. Deze tweede methode staat omschreven in het handleidingdeel voor dossiers en activiteiten.
Om een bestaand poststuk op te nemen in een dossier of activiteit via de bewerkingsopties van het poststuk zelf, volg deze stappen:
- Klik op DOCUMENTEN
- Klik op Post
- Zoek het poststuk dat u wilt koppelen aan een dossier of activiteit
- Klik in de regel van het betreffende poststuk aan de rechterzijde op de knop Bewerken
- Ga naar het tabblad Delen
- (!) Een toelichting op de functie, invoer en bijzonderheden van ieder afzonderlijk veld kunt u opvragen door op de bijbehorende veldnaam te klikken
- Klik bij Dossiers en/of Activiteiten in het invoerveld
- Selecteer het dossier en/of de activiteit waarin u het poststuk wilt opnemen
- (!) Als er meer dan 40 dossiers of activiteiten bestaan binnen Lasso, wordt de juiste optie mogelijk niet meteen getoond i.v.m. een maximaal aantal lijstresultaten. Voer in dat geval de eerste karakters van het dossier of de activiteit in om het aantal getoonde resultaten te verkleinen
- Het is mogelijk het poststuk aan meerdere dossiers of activiteiten te koppelen. Klik daarvoor onder een al eerder toegevoegd dossier of activiteit (maar binnen het bijbehorende invoerveld)
- Klik op Opslaan als u nog andere gegevens wilt aanpassen voor dit poststuk, of Opslaan en Sluiten om direct terug te keren naar het overzichtsscherm.
Herinnering instellen voor Post
U kunt voor aan Lasso toegevoegde poststukken een herinnering versturen aan een deelnemer (medewerker) binnen Lasso. Als herinnering ontvangt de deelnemer een e-mail met een link naar de post in Lasso en eventueel een toelichting die u bijgevoegd hebt.
Wilt u op basis van al toevoegde post een herinnering versturen aan een ontvanger binnen Lasso, bijv. voor een opvolgingsactie, ga dan als volgt te werk:
(!) Herinneringen kunnen alleen verzonden worden aan gebruikers met een intern mailadres binnen Lasso.
- Klik op DOCUMENTEN
- Klik op Post
- Zoek het poststuk waarvoor u een herinnering wilt instellen
- Klik in de regel van het betreffende poststuk aan de rechterzijde op de knop Bewerken
- Ga naar het tabblad Herinnering
- Geef de gevraagde gegevens in
- (!) Een toelichting op de functie, invoer en bijzonderheden van ieder afzonderlijk veld kunt u opvragen door op de bijbehorende veldnaam te klikken
- Gebruik het veld Opmerking voor een eventuele toelichting die meegezonden zal worden met de herinnering (een verwijzing naar het poststuk zelf wordt standaard bijgevoegd).
- Vink Verstuur elke dag een herinnering aan om de herinnering iedere dag te versturen vanaf de ingangsdatum
- (!) Deze instelling kan alleen op deze locatie weer aangepast worden door u of iemand anders met toegang tot de Lasso beheersomgeving
- Klik op Opslaan als u nog andere gegevens wilt aanpassen voor dit poststuk, of Opslaan en Sluiten om direct terug te keren naar het overzichtsscherm.
Bestanden
| Bestemd voor: | Medewerkers (1,2,3) |
Bestanden kunnen gebruikt worden om digitale bestanden van de organisatie vast te leggen binnen Lasso. Per bestand of verzameling bestanden kunt u beschrijven wat de inhoud ervan is, en overige kenmerken toevoegen om het later opzoeken ervan te vergemakkelijken. Net als Notities en Post kunnen bestanden toegevoegd worden aan een Dossier of Activiteit. Daarnaast is het mogelijk een herinnering in te stellen op toegevoegde bestanden, voor latere opvolging met een noodzakelijke actie n.a.v. het bestand.
Het overzichtsscherm Bestanden toont alle bestanden die al toegevoegd zijn aan Lasso. Binnen dit scherm kunt u o.a. nieuwe bestanden toevoegen, zoeken naar en filteren op bestanden, ze bewerken of verwijderen, of bestandseigenschappen exporteren.
Bestand(en) toevoegen via het overzichtsscherm
Bestanden kunnen op zichzelf staand toegevoegd worden (en later gekoppeld worden aan een deelnemer, groep, dossier of activiteit), maar ook via een dossier of activiteit (waarmee ze direct onderdeel worden van het betreffende dossier of de activiteit).
Onderstaande instructie is voor het toevoegen van op zichzelf staande bestanden. De stappen voor het aanmaken (en automatisch koppelen) van een bestand via een dossier of activiteit, vindt u hier.
(!) Om bestanden te kunnen toevoegen aan Lasso moet het bestand beschikbaar zijn op uw computer, in een bestandsmap vanwaar u kunt uploaden naar Lasso. Om het bestand te kunnen koppelen aan een deelnemer, dossier of activiteit, is het noodzakelijk dat deze al bestaan binnen Lasso.
- Klik op DOCUMENTEN
- Klik op Bestanden
- Klik op de knop Toevoegen
- Vul in de tab Bestand de noodzakelijke velden in
- (!) Een toelichting op de functie, invoer en bijzonderheden ieder afzonderlijk veld kunt u opvragen door op de bijbehorende veldnaam te klikken
- Voor het verplichte veld Bestanden is noodzakelijk dat u beschikt over het digitale bestand op uw computer en het kunt uploaden naar Lasso
- Optioneel is het bestand te koppelen aan een deelnemer, of een categorie (mits deze aangemaakt is onder document-categorieën) via het veld Categorie
- Klik op Opslaan als u nog andere gegevens wilt aanpassen voor dit bestand, of Opslaan en Sluiten om direct terug te keren naar het overzichtsscherm, waar het bestand nu getoond wordt.
Bestand toevoegen via Deelnemers, Dossiers of Activiteiten
Binnen sommige onderdelen van Lasso is het mogelijk om bestanden toe te voegen vanuit het eigenschappenscherm van het betreffende onderdeel. Het bestand wordt dan gelijktijdig gekoppeld aan de kaart waarbinnen het is toegevoegd. Deze methode kan toegepast worden binnen Deelnemers, Dossiers en Activiteiten.
Om een dergelijk bestand volgens deze methode toe te voegen, en het direct te koppelen aan een deelnemer, dossier of activiteit, volgt u onderstaande stappen.
- Klik op RELATIES (of DOCUMENTEN voor Dossiers of Activiteiten)
- Klik op Deelnemers (of Dossiers / Activiteiten)
- Zoek het item waarbinnen u een (persoonlijk) bestand wilt toevoegen
- Klik op de knop Bewerken in de betreffende regel:
- Klik op de tab Stukken
- Klik op de knop Bestand toevoegen
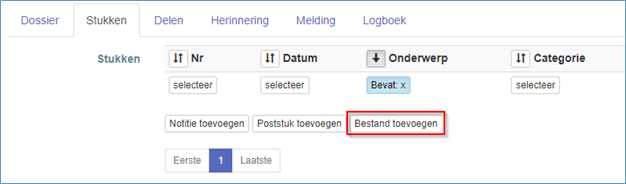
- Er verschijnt een bewerkingsscherm voor het nieuwe bestand; voer de noodzakelijke velden in volgens de omschrijving in de hulpteksten
- * Met het invoeren van een selectie in het veld Deelnemer koppelt u een deelnemer aan het bestand
- * Met het invoeren van een selectie in het Persoonlijk voor kunt u het bestand persoonlijk maken voor de deelnemer
- Klik na het invullen van de velden op Opslaan en sluiten
Als u gekozen heeft voor het delen van het bestand met een deelnemer, zal dit in het tabblad Delen van het betreffende bestand als beschikbare optie getoond worden (“Dit bestand wordt gedeeld met: …”).
Als u gekozen heeft voor het persoonlijk maken van het bestand, is het rechtstreeks gekoppeld aan de betreffende deelnemer en zal bij verwijdering van de deelnemer uit Lasso ook het persoonlijke bestand verwijderd worden.
Bestanden bewerken of verwijderen
Om de eigenschappen van een al ingevoerd bestand te bewerken of het te verwijderen uit Lasso, doet u het volgende:
- Klik op DOCUMENTEN
- Klik op Bestanden
- Klik op de knop Bewerken om het bestand aan te passen:
- of op de knop Verwijderen om het bestand te verwijderen:
- Bij bewerken: Voer de gewenste wijzigingen door in het betreffende bestand of verzameling bestanden, en klik op Opslaan als u nog andere gegevens wilt aanpassen, of op Opslaan en Sluiten om direct terug te keren naar het overzichtsscherm.
Bestand koppelen aan Dossier of Activiteit
Bestanden kunnen onderdeel gemaakt worden van een dossier of activiteit. Wanneer het betreffende dossier of de activiteit vervolgens gedeeld wordt via de persoonlijke omgeving van de deelnemer, zal daarin ook het gekoppelde bestand beschikbaar zijn.
Het koppelen van bestanden aan dossiers of activiteiten is mogelijk vanuit de bewerkingsopties van het toegevoegde bestand zelf, maar kan ook vanuit het dossier of de activiteit uitgevoerd worden. Deze tweede methode staat omschreven in het handleidingdeel voor dossiers en activiteiten.
Om een bestaand bestand op te nemen in een dossier of activiteit via de bewerkingsopties van het poststuk zelf, volg deze stappen:
- Klik op DOCUMENTEN
- Klik op Bestand
- Zoek het bestand dat u wilt koppelen aan een dossier of activiteit
- Klik in de regel van het betreffende bestand aan de rechterzijde op de knop Bewerken
- Ga naar het tabblad Delen
- (!) Een toelichting op de functie, invoer en bijzonderheden van ieder afzonderlijk veld kunt u opvragen door op de bijbehorende veldnaam te klikken
- Klik bij Dossiers en/of Activiteiten in het invoerveld
- Selecteer het dossier of de activiteit waarin u het bestand wilt opnemen
- (!) Als er meer dan 40 dossiers of activiteiten bestaan binnen Lasso, wordt de juiste optie mogelijk niet meteen getoond i.v.m. een maximaal aantal lijstresultaten. Voer in dat geval de eerste karakters van het dossier of de activiteit in om het aantal getoonde resultaten te verkleinen
- Het is mogelijk het bestand aan meerdere dossiers of activiteiten te koppelen. Klik daarvoor onder een al eerder toegevoegd dossier of activiteit (maar binnen het bijbehorende invoerveld)
- Klik op Opslaan als u nog andere gegevens wilt aanpassen voor dit bestand, of Opslaan en Sluiten om direct terug te keren naar het overzichtsscherm.
Herinnering instellen voor Bestanden
U kunt voor aan Lasso toegevoegde bestanden een herinnering versturen aan een deelnemer (medewerker) binnen Lasso. Als herinnering ontvangt de deelnemer een e-mail met een link naar het bestand in Lasso en eventueel een toelichting die u toegevoegd hebt.
Wilt u op basis van al toevoegde bestand(en) een herinnering versturen aan een ontvanger binnen Lasso, bijv. voor een opvolgingsactie, ga dan als volgt te werk:
(!) Herinneringen kunnen alleen verzonden worden aan gebruikers met een intern mailadres binnen Lasso.
- Klik op DOCUMENTEN
- Klik op Bestanden
- Zoek het bestand waarvoor u een herinnering wilt instellen
- Klik in de regel van het betreffende bestand aan de rechterzijde op de knop Bewerken
- Ga naar het tabblad Herinnering
- Geef de gevraagde gegevens in
- (!) Een toelichting op de functie, invoer en bijzonderheden van ieder afzonderlijk veld kunt u opvragen door op de bijbehorende veldnaam te klikken
- Gebruik het veld Opmerking voor een eventuele toelichting die meegezonden zal worden met de herinnering (een verwijzing naar het bestand zelf wordt standaard bijgevoegd).
- Vink Verstuur elke dag een herinnering aan om de herinnering iedere dag te versturen vanaf de ingangsdatum
- (!) Deze instelling kan alleen op deze locatie weer aangepast worden door u of iemand anders met toegang tot de Lasso beheersomgeving
- Klik op Opslaan als u nog andere gegevens wilt aanpassen voor dit bestand, of Opslaan en Sluiten om direct terug te keren naar het overzichtsscherm.
Zoek in alle stukken
| Bestemd voor: | Medewerkers (1,2,3), Systeembeheerders |
In alle overzichtsschermen binnen Documenten kunt u op eenvoudige wijze de weergave van de inhoud van uw administratie filteren en zoeken op bepaalde kenmerken van verschillende Documenten.
In het scherm Zoek in alle stukken zijn alle documententypen verzameld. U kunt hier dus zoeken binnen Notities, Post, Bestanden, Dossiers en Activiteiten.
Methode 1: Snelzoeken op Documentkenmerk
Om snel een opzoeking te doen in het systeem naar een specifiek document, schakelt u eerst over naar het zoekscherm voor documenten:
(!) Het weergaveresultaat is hier altijd 1 document:
- Klik op DOCUMENTEN
- Klik op Zoek in alle stukken
- Klik in de balk linksboven (Zoek hier een specifiek item…) het overzichtsscherm:
- Vul in de zoekbalk een term in waarop u wilt zoeken (bijv. Overleg, of een deel van de titel van het document
- In het drop-down menu verschijnen de documenten die voldoen aan uw zoekterm
- Klik op het gewenste document in het drop-down menu
- Het Document verschijnt in het overzichtsscherm
- Om het overzichtsscherm te herstellen, klik op X in de zoekbalk (nu blauw gemarkeerd)
Methode 2: Zoek via Dossier
U kunt voor alle afzonderlijke Documenttypen (notities, post, bestanden) zoeken op basis van het dossier waarvan het documenttype deel uitmaakt.
(!) Deze werkwijze kan toegepast worden binnen alle onderdelen van documenten (m.u.v. dossiers zelf):
- Ga naar het overzichtsscherm van het documenttype waarnaar u wilt zoeken in een bepaald Dossier (bijv. DOCUMENTEN > Notities)
- Vul in de zoekbalk rechtsboven (Kies of zoek een Dossier…) een zoekterm in, bijv. een dossiernummer of titeldeel van het dossier
- In het drop-down menu verschijnen de dossiers die voldoen aan uw zoekterm
- Klik op het gewenste dossier in het drop-down menu
- Het overzichtsscherm laat nu alle notities zien die onderdeel uitmaken van het dossier dat u gekozen hebt
- Desgewenst kunt u de weergave wijzigen om ook notities te tonen die niet onderdeel zijn van het gekozen dossier. Klik daarvoor op het vinkje links naast het nu blauw gemarkeerde dossier:
- Om weer terug te schakelen naar notities die wel deel uitmaken van het gekozen dossier, klik op de X naast het dossier:
- Om de weergave te herstellen naar het overzichtsscherm zonder zoekresultaten binnen dossiers, klik op de blauwe X aan de rechterzijde. Het overzichtsscherm wordt nu weer hersteld naar de weergave vóór de zoekactie.
Methode 3: Geavanceerd zoeken en filteren
Om een zoekopdracht op meerdere criteria te baseren, gebruikt u de filtervelden behorende bij de kolomnamen. Deze zijn afzonderlijk van elkaar voor iedere gewenste waarde in te stellen:
Voorbeeld: Voor zoeken op een document met categorie “Overleg”:
- Klik onder de kolomnaam Categorie op de knop Selecteer
- Selecteer als zoekcriterium: Bevat en type “overleg” of “over” in het invoerveld
- Klik op Toepassen of druk op <enter>
- De overeenkomstige resultaten worden nu getoond in het overzichtsscherm
Of, combineer meerdere zoekcriteria om een meer gerichte opzoeking te doen.
Voorbeeld: Voor zoeken op categorie “Overleg” in combinatie met een bepaalde Deelnemer:
- Klik onder de kolomnaam Categorie op de knop Selecteer
- Selecteer als zoekcriterium: Bevat en type “overleg” in het invoerveld
- Klik op Toepassen of druk op <enter>
- Klik onder de kolomnaam Deelnemer op de knop Selecteer
- Selecteer als zoekcriterium: Bevat en type “janssen” in het invoerveld
- Klik op Toepassen of druk op <enter>
- De overeenkomstige resultaten worden nu getoond in het overzichtsscherm
Om al ingevoerde zoekcriteria aan te passen of te verwijderen, klikt u nogmaal op de knop Selecteer in de betreffende kolom.
Het is ook mogelijk om alle selectie-instellingen in één keer te wissen. Klik daarvoor op deze knop uiterst rechts in de balk waarbinnen zich ook de Selecteer-knoppen bevinden:
![]() (Herstel alle selectie instellingen)
(Herstel alle selectie instellingen)
Sorteren
Om de waarden in de verschillende kolommen te sorteren, klikt u op een van deze knoppen Bestand:Media/image11.png in de balk met veldnamen :
Afhankelijk van het eerste karakter van de waarde in de kolom wordt deze alfabetisch (A-Z) of numeriek (0-9) gesorteerd. Klik nogmaals om de sortering om te keren (Z-A of 9-0)
Dossiers
| Bestemd voor: | Medewerkers (1,2,3) |
Dossiers zijn verzamelingen van notities, poststukken en/of bestanden, die bij een bepaalde Deelnemer, Groep, thema of Activiteit van uw organisatie behoren. Dossiers kunnen binnen Lasso gebruikt worden als verzamelpunt voor verschillende documenten, en desgewenst gedeeld worden met deelnemers in de persoonlijke omgeving.
Het overzichtsscherm Dossiers toont alle dossiers die al toegevoegd zijn aan Lasso. Binnen dit scherm kunt u o.a. nieuwe dossiers toevoegen, zoeken naar en filteren op dossiers, ze bewerken of verwijderen, of dossiereigenschappen exporteren.
Dossier aanmaken
Voor het aanmaken van dossiers zijn er vooraf geen afhankelijkheden. U kunt te allen tijde een nieuw dossier toevoegen aan Lasso, om informatie omtrent deelnemers of deelnemersgroepen vast te leggen.
(!) Om een dossier te kunnen koppelen aan een deelnemer of groep is wél noodzakelijk dat deze al bestaan binnen Lasso.
- Klik op DOCUMENTEN
- Klik op Dossier
- Klik op de knop Toevoegen
- Vul in de tab Dossier de noodzakelijke velden in
- (!) Een toelichting op de functie, invoer en bijzonderheden van ieder afzonderlijk veld kunt u opvragen door op de bijbehorende veldnaam te klikken
- Optioneel kunt u het dossier koppelen aan een deelnemer en/of een categorie (mits deze is aangemaakt onder document-categorieën)
- Klik op Opslaan als u nog andere gegevens wilt aanpassen voor dit dossier, of Opslaan en Sluiten om direct terug te keren naar het overzichtsscherm, waar het dossier nu getoond wordt.
Video bij dit onderdeel (voorbeeld van gebruik Dossiers): Opzetten Klachtenadministratie in Lasso
Dossier bewerken of verwijderen
Om de eigenschappen van een bestaand dossier te bewerken of het te verwijderen uit Lasso, doet u het volgende:
- Klik op DOCUMENTEN
- Klik op Dossier
- Zoek het dossier dat u wilt bewerken of verwijderen
- Klik op de knop Bewerken om het dossier te bewerken:
- of op de knop Verwijderen om het dossier te verwijderen:
- Bij bewerken: Voer de gewenste wijzigingen door in het betreffende dossier, en klik op Opslaan als u nog andere gegevens wilt aanpassen voor dit dossier, of op Opslaan en Sluiten om direct terug te keren naar het overzichtsscherm.
Dossier koppelen aan een Groep(en)
Groepen kunnen via de Lasso beheersomgeving lid gemaakt worden van een Dossier. Wanneer een groep lid is van een dossier, krijgen alle deelnemers binnen de betreffende groep inzage in het dossier via hun persoonlijke omgeving, en ontvangen groepsleden (deelnemers) vanuit Lasso verstuurde meldingen met betrekking tot het dossier.
Om een groep lid te maken van een dossier, volg deze stappen:
- Klik op DOCUMENTEN
- Klik op Dossiers
- Zoek het dossier waarvan u een groep lid wilt maken
- Klik in de regel van het betreffende dossier aan de rechterzijde op de knop Bewerken
- Ga naar het tabblad Delen
- (!) Een toelichting op de functie, invoer en bijzonderheden van ieder afzonderlijk veld kunt u opvragen door op de bijbehorende veldnaam te klikken
- Klik bij Groepen in het invoerveld
- Selecteer de groep die u lid wilt maken van het dossier
- (!) Als er meer dan 40 groepen bestaan binnen Lasso, wordt de juiste optie mogelijk niet meteen getoond i.v.m. een maximaal aantal lijstresultaten. Voer in dat geval de eerste karakters van de groep in om het aantal getoonde resultaten te verkleinen
- Het is mogelijk het dossier aan meerdere groepen te koppelen. Klik daarvoor onder een al eerder toegevoegde groep (maar binnen het bijbehorende invoerveld)
- (!) Als u onder de tab Dossier het dossier al gekoppeld heeft aan een deelnemer, wordt deze koppeling hier ook getoond achter de velden Deelnemer en Koppeling Deelnemer
- Klik op Opslaan als u nog andere gegevens wilt aanpassen voor dit dossier, of Opslaan en Sluiten om direct terug te keren naar het overzichtsscherm, waar het dossier nu getoond wordt.
Binnen het tabblad Delen voor ziet u ook aanvullende instellingen voor het delen van dossiers. Deze worden behandeld onder geavanceerde instellingen en functies van dit handleidingdeel.
Melding of herinnering instellen voor Dossier 
U kunt voor aan Lasso toevoegde dossiers zowel meldingen als herinneringen versturen aan deelnemers binnen Lasso.
- Herinneringen kunnen verzonden worden aan uw medewerkers (deelnemers met een intern e-mailadres binnen Lasso)
- Meldingen kunnen verzonden worden aan deelnemers en/of groepen die verbonden zijn aan het dossier (lid gemaakt via de Lasso-beheersomgeving, ofwel zelf geabonneerd binnen de persoonlijke omgeving)
Als melding of herinnering ontvangt de deelnemer een e-mail met een link naar het dossier in Lasso en eventueel een toelichting die u bijgevoegd hebt.
Het instellen van een herinnering of melding doet u als volgt:
- Klik op DOCUMENTEN
- Klik op Dossier
- Zoek het dossier waarvoor u een herinnering of melding wilt instellen
- Klik op de knop Bewerken om het dossier te bewerken:
- Klik op het tabblad Herinnering of Melding, afhankelijk van het type dat u wilt instellen
- Geef de gewenste instellingen in binnen het relevante tabblad
- (!) Een toelichting op de functie, invoer en bijzonderheden van ieder afzonderlijk veld kunt u opvragen door op de bijbehorende veldnaam te klikken
- Klik op Opslaan als u nog andere gegevens wilt aanpassen voor dit dossier, of op Opslaan en Sluiten om direct terug te keren naar het overzichtsscherm.
Afhankelijk van uw instellingen worden de herinneringen via mail aangeboden op het interne mailadres van de medewerker, of meldingen via de persoonlijke omgeving aangeboden aan alle deelnemers met toegang tot het dossier.
Video bij dit onderdeel: Meldingen instellen voor dossiers
Document toevoegen via dossier
Als u een document (notitie, post of bestand) rechtstreeks wilt aanmaken binnen een dossier, is dat mogelijk op onderstaande manier. Het verschil met het aanmaken van een notitie, poststuk of bestand via de daarbij behorende invoerschermen, is dat het document hier direct opgenomen wordt in het dossier, en dus ook de deel-/herinneringsinstellingen van het dossier waarbinnen het aangemaakt is, ontvangt.
- Klik op DOCUMENTEN
- Klik op Dossier
- Zoek het dossier waarbinnen u een document wilt toevoegen
- Klik op het tabblad Stukken
- Klik, afhankelijk van hetgeen u wilt toevoegen in het dossier, op Notitie toevoegen, Post toevoegen of Bestand toevoegen
- Vul in het eerste tabblad de noodzakelijke gegevens in
- (!) Een toelichting op de functie, invoer en bijzonderheden van ieder afzonderlijk veld kunt u opvragen door op de bijbehorende veldnaam te klikken
- Klik op Opslaan als u nog andere gegevens wilt aanpassen voor dit dossier, of op Opslaan en Sluiten om direct terug te keren naar het overzichtsscherm.
Na opslaan is het document toegevoegd aan het dossier.
Dossier logboek
Het dossier logboek bevat vastleggingen van wijzigingen die op het dossier zijn doorgevoerd. Wanneer een document (notitie, post, bestand) gekoppeld wordt aan het dossier; ofwel door het koppelen van een document, ofwel door het aanmaken van een document binnen een dossier. Via het logboek kunt u snel inzien wanneer en door welke Lasso-gebruiker stukken toegevoegd of verwijderd zijn uit het dossier.
(!) Via de bewerkingsoptie in dit scherm kunt u alleen aanpassingen doen op documenten die binnen het dossier zijn aangemaakt.
Activiteiten
Activiteiten kunnen gebruikt worden om vergaderingen, overleggen of informatiedagen vast te leggen in, en te organiseren vanuit, Lasso. De activiteit kan vanuit Lasso uitgezet worden, en voorzien worden van alle daarbij behorende documenten. Daarnaast is het mogelijk om de activiteit inclusief bijbehorende documentatie uit te sturen naar of te delen met Deelnemers in de Persoonlijke Omgeving.
Het overzichtsscherm Activiteiten toont alle activiteiten die al toegevoegd zijn aan Lasso. Binnen dit scherm kunt u o.a. nieuwe activitieten toevoegen, zoeken naar en filteren op activiteiten, ze bewerken of verwijderen, of activiteitseigenschappen exporteren.
Activiteiten aanmaken 
(!) Voor het aanmaken van activiteiten zijn er vooraf geen afhankelijkheden. U kunt te allen tijde een nieuwe activiteit toevoegen aan Lasso, bijvoorbeeld om bijeenkomst te organiseren.
Om een activiteit te kunnen koppelen aan een locatie, adres of aan een of meerderen groepen is wél noodzakelijk dat deze al bestaan binnen Lasso.
- Klik op DOCUMENTEN
- Klik op Activiteit
- Klik op de knop Toevoegen
- Vul in de tab Activiteit de noodzakelijke velden in
- (!) Een toelichting op de functie, invoer en bijzonderheden van ieder afzonderlijk veld kunt u opvragen door op de bijbehorende veldnaam te klikken
- Optioneel kunt u de activiteit koppelen aan een categorie (mits deze is aangemaakt onder document-categorieën)
- Klik op Opslaan als u nog andere gegevens wilt aanpassen voor deze activiteit, of Opslaan en Sluiten om direct terug te keren naar het overzichtsscherm, waar het dossier nu getoond wordt.
Video bij dit onderdeel (voorbeeld gebruik Activiteiten): Uitleg over het organiseren van een vergadering
Activiteit bewerken of verwijderen
Om de eigenschappen van een bestaande activiteit te bewerken of deze te verwijderen uit Lasso, doet u het volgende:
- Klik op DOCUMENTEN
- Klik op Activiteit
- Zoek de activiteit die u wilt bewerken of verwijderen
- Klik op de knop Bewerken om de activiteit te bewerken:
- of op de knop Verwijderen om de activiteit te verwijderen:
- Bij bewerken: Voer de gewenste wijzigingen door in de betreffende activiteit, en klik op Opslaan als u nog andere gegevens wilt aanpassen voor de activiteit, of op Opslaan en Sluiten om direct terug te keren naar het overzichtsscherm.
Dossier koppelen aan een Groep(en)
Groepen kunnen via de Lasso beheersopmgeving lid gemaakt worden van een Activiteit. Wanneer een groep lid is van een activiteit, krijgen alle deelnemers binnen de betreffende groep inzage in het dossier via hun persoonlijke omgeving, en ontvangen groepsleden (deelnemers) vanuit Lasso verstuurde meldingen met betrekking tot de activiteit.
Om een groep lid te maken van een dossier, volg deze stappen:
- Klik op DOCUMENTEN
- Klik op Activiteit
- Zoek de activiteit waarvan u een groep lid wilt maken
- Klik in de regel van de betreffende activiteit aan de rechterzijde op de knop Bewerken
- Ga naar het tabblad Delen
- (!) Een toelichting op de functie, invoer en bijzonderheden van ieder afzonderlijk veld kunt u opvragen door op de bijbehorende veldnaam te klikken
- Klik bij Groepen in het invoerveld
- Selecteer de groep die u lid wilt maken van de activiteit
- (!) Als er meer dan 40 groepen bestaan binnen Lasso, wordt de juiste optie mogelijk niet meteen getoond i.v.m. een maximaal aantal lijstresultaten. Voer in dat geval de eerste karakters van de groep in om het aantal getoonde resultaten te verkleinen
- Het is mogelijk de activiteit aan meerdere groepen te koppelen. Klik daarvoor onder een al eerder toegevoegde groep (maar binnen het bijbehorende invoerveld)
- (!) Als u onder de tab Activiteit deze activiteit al gekoppeld heeft aan een deelnemer, wordt deze koppeling hier ook getoond achter de velden Deelnemer en Koppeling Deelnemer
- Klik op Opslaan als u nog andere gegevens wilt aanpassen voor deze activiteit, of Opslaan en Sluiten om direct terug te keren naar het overzichtsscherm, waar de activiteit nu getoond wordt.
Binnen het tabblad Delen voor ziet u ook aanvullende instellingen voor het delen van activiteiten. Deze worden behandeld onder geavanceerde instellingen en functies van dit handleidingdeel.
Melding of herinnering instellen voor Activiteiten
Voor activiteiten kunnen zowel Herinneringen als Meldingen ingesteld worden:
- Herinneringen kunnen verzonden worden aan uw medewerkers (deelnemers met een intern e-mailadres binnen Lasso)
- Meldingen kunnen verzonden worden aan deelnemers die verbonden zijn aan het dossier (lid gemaakt via de Lasso-beheersomgeving, ofwel zelf geabonneerd binnen de persoonlijke omgeving)
Het instellen van een herinnering of melding doet u als volgt:
- Klik op DOCUMENTEN
- Klik op Activiteit
- Zoek de activiteit waarvoor u een herinnering of melding wilt instellen
- Klik op de knop Bewerken om de activiteit te bewerken:
- Klik op het tabblad Herinnering of Melding, afhankelijk van het type dat u wilt instellen
- Geef de gewenste instellingen in binnen het relevante tabblad
- (!) Een toelichting op de functie, invoer en bijzonderheden van ieder afzonderlijk veld kunt u opvragen door op de bijbehorende veldnaam te klikken
- Klik op Opslaan als u nog andere gegevens wilt aanpassen voor deze activiteit, of op Opslaan en Sluiten om direct terug te keren naar het overzichtsscherm.
Afhankelijk van uw instellingen worden de herinneringen via mail aangeboden op het interne mailadres van de medewerker, of meldingen via de persoonlijke omgeving aangeboden aan alle deelnemers met toegang tot de activiteit.
Document toevoegen via activiteit 
Als u een document (notitie, post of bestand) rechtstreeks wilt aanmaken binnen een activiteit, is dat mogelijk op onderstaande manier. Het verschil met het aanmaken van een notitie, poststuk of bestand via de daarbij behorende eigen invoerschermen, is dat het document hier direct opgenomen wordt binnen de activiteit, en dus ook de deel-/herinneringsinstellingen van de activiteit waarbinnen het aangemaakt is, ontvangt.
- Klik op DOCUMENTEN
- Klik op Activiteit
- Zoek de activiteit waaraan u een document wilt toevoegen
- Klik op het tabblad Stukken
- Klik, afhankelijk van hetgeen u wilt toevoegen de activiteit, op Notitie toevoegen, Post toevoegen of Bestand toevoegen
- Vul in het eerste tabblad de noodzakelijke gegevens in
- (!) Een toelichting op de functie, invoer en bijzonderheden van ieder afzonderlijk veld kunt u opvragen door op de bijbehorende veldnaam te klikken
- Klik op Opslaan als u nog andere gegevens wilt aanpassen voor deze activiteit, of op Opslaan en Sluiten om direct terug te keren naar het overzichtsscherm.
Na opslaan is het document toegevoegd aan de activiteit.
Video bij dit onderdeel: Stukken toevoegen aan Activiteiten
Activiteit logboek
Het activiteit logboek bevat vastleggingen van wijzigingen die op de activiteit zijn doorgevoerd. Wanneer een document (notitie, post, bestand) gekoppeld wordt aan de activiteit; ofwel door het koppelen van een document, ofwel door het aanmaken van een document binnen de activiteit. Via het logboek kunt u snel inzien wanneer en door welke Lasso-gebruiker stukken toegevoegd of verwijderd zijn uit de activiteit.
(!) Via de bewerkingsoptie in dit scherm kunt u alleen aanpassingen doen op documenten die binnen de activiteit zijn aangemaakt.