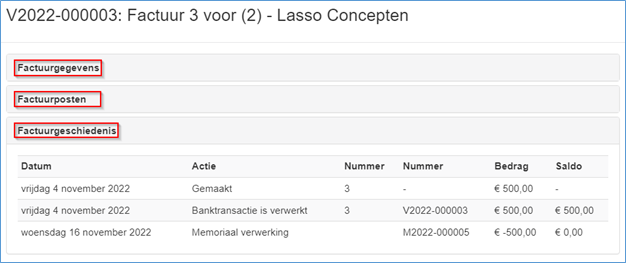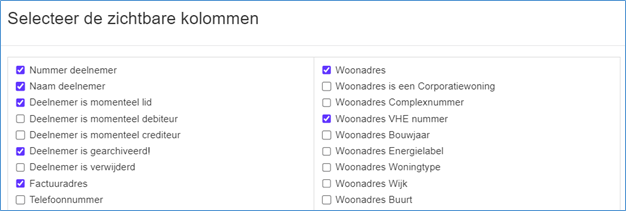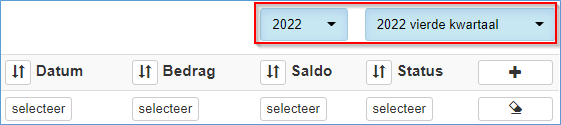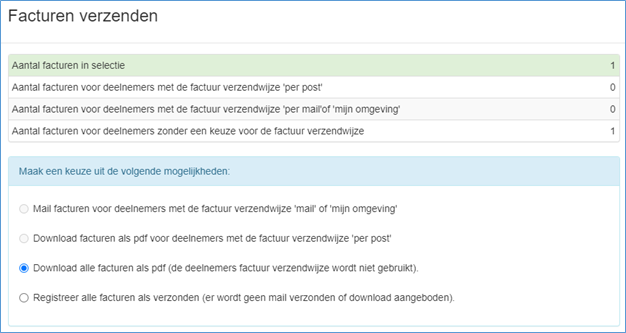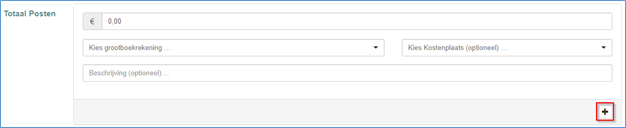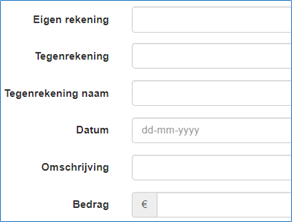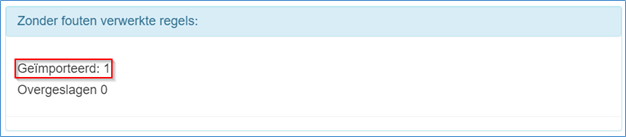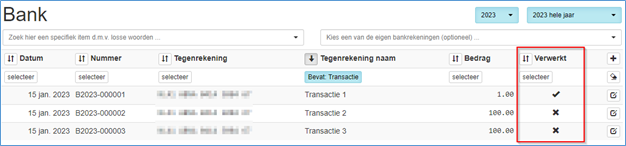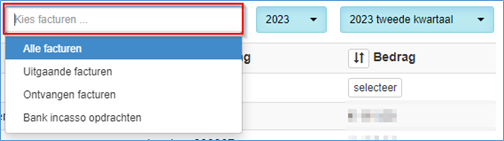Werken met Financiën: verschil tussen versies
Geen bewerkingssamenvatting |
|||
| Regel 19: | Regel 19: | ||
[[Bestand:FIN WMF Factuurgegevens.png]] | [[Bestand:FIN WMF Factuurgegevens.png]] | ||
--- | |||
==== Kenmerken toevoegen in overzichtsscherm ==== | ==== Kenmerken toevoegen in overzichtsscherm ==== | ||
| Regel 43: | Regel 43: | ||
<br> | <br> | ||
De aanvullende kenmerken worden nu in het overzicht getoond. | De aanvullende kenmerken worden nu in het overzicht getoond. | ||
--- | |||
==== Zoeken en filteren ==== | ==== Zoeken en filteren ==== | ||
| Regel 89: | Regel 89: | ||
[[Bestand:RL WMR Overzichtscherm Ill7.png]] (''Herstel alle selectie instellingen'') | [[Bestand:RL WMR Overzichtscherm Ill7.png]] (''Herstel alle selectie instellingen'') | ||
--- | |||
==== Sorteren ==== | ==== Sorteren ==== | ||
| Regel 97: | Regel 97: | ||
Afhankelijk van het eerste karakter van de waarde in de kolom wordt deze alfabetisch (A-Z) of numeriek (0-9) gesorteerd. Klik nogmaals om de sortering om te keren (Z-A of 9-0)<span id="_Toc123218485" class="anchor"></u>. | Afhankelijk van het eerste karakter van de waarde in de kolom wordt deze alfabetisch (A-Z) of numeriek (0-9) gesorteerd. Klik nogmaals om de sortering om te keren (Z-A of 9-0)<span id="_Toc123218485" class="anchor"></u>. | ||
--- | |||
== Facturen en Banktransacties == | == Facturen en Banktransacties == | ||
Versie van 15 jan 2023 21:36
*** Pagina onder constructie: Voor eerder informatie over Lasso+ Financiën, raadpleeg Wiki 1.0. **
Werken met Financiën
Overzichtsscherm
| Bestemd voor: | Medewerkers (1), Systeembeheerders |
Lasso+ bevat alle financiële transacties (uitgaande en ontvangen facturen, overboekingen) die u ingevoerd hebt. In de standaardweergave van uw omgeving wordt voor sommige onderdelen echter slechts een beperkt aantal kenmerken van die transacties getoond in het overzichtsscherm.
Gegevens van individuele transacties, facturen of boekingen inzien
Alle aan Lasso toegevoegde facturen, banktransacties en boekingen binnen de financiële administratie worden getoond via hun bijbehorende overzichtsscherm (bijv. Uitgaande/Ontvangen Facturen, Bank en Memoriaal(boekingen)).
Om gegevens van transacties en facturen in te zien zonder deze te bewerken, klikt u binnen het overzichtsscherm op de regel van het betreffende item. Lasso laat een compleet overzicht zien van de transactie- of factuurgegevens, soms geordend binnen meerdere kaders. Om alle gegevens in te zien, kunt u wisselen tussen kaders door op de titel te klikken:
Kenmerken toevoegen in overzichtsscherm
Het wijzigen van de weergave kan nodig zijn wanneer u kenmerken wilt exporteren die niet standaard getoond worden in het overzichtsscherm, of wanneer u de betreffende kenmerken direct wilt kunnen inzien na het zoeken/filteren op de factuur of transactie die u zoekt. Als u de weergave in het overzichtsscherm wilt uitbreiden, kan dat op onderstaande manier:
(!) Het wijzigen van de weergave in het overzichtsscherm is mogelijk in de volgende onderdelen: Uitgaande facturen en Bank.
- Ga naar het overzichtsscherm waarvan u de weergave wilt wijzigen
(bijv. FINANCIËN > Uitgaande facturen)
- Selecteer de kenmerken die u wilt toevoegen aan het overzichtsscherm door ze aan te vinken, of verwijder al aanwezige kenmerken door ze uit te vinken:
- Voorbeeld wijzigen schermweergave:
- Klik na het kiezen van de gewenste velden op Ok (of klik buiten het invoerscherm, de wijzigingen worden dan ook doorgevoerd)
De aanvullende kenmerken worden nu in het overzicht getoond.
---
Zoeken en filteren
In alle overzichtsschermen binnen Financiën kunt u op eenvoudige wijze de inhoud van uw financiële administratie per financiële periode tonen, of filteren op basis van kenmerken van (openstaande) facturen of incasso’s.
Methode 1: Filteren op periode
U kunt per periode filteren binnen alle onderdelen van uw financiële administratie:
- Ga naar het overzichtsscherm van het onderdeel waarnaar u wilt zoeken in de administratie (bijv. FINANCIËN > Openstaand)
- Selecteer in de zoekbalken rechtsboven (Jaar / Periode…) een periode, bijv. 2022 vierde kwartaal
- Na het selecteren van de periode verschijnen alle openstaande facturen met een verwerkingsdatum binnen de gekozen periode
(!) Binnen enkele onderdelen (Winst/verlies, Journaal, Verwerkingsregels) kunt u aanvullend filteren op basis van kostenplaats
Methode 2: Geavanceerd zoeken en filteren
Om een zoekopdracht op meerdere criteria te baseren, gebruikt u de filtervelden behorende bij de kolomnamen. Deze zijn afzonderlijk van elkaar voor iedere gewenste waarde in te stellen:
Voorbeeld: Voor zoeken op een factuur voor deelnemer “Lasso”:
- Klik onder de kolomnaam Naam op de knop Selecteer
- Selecteer als zoekcriterium: Bevat en type “Lasso” of “Las” in het invoerveld
- Klik op Toepassen of druk op <enter>
- De overeenkomstige resultaten worden nu getoond in het overzichtsscherm
- Of, combineer meerdere zoekcriteria om een meer gerichte opzoeking te doen.
- Voorbeeld: Voor zoeken op deelnemer “Lasso” in combinatie met een factuurbedrag:
- Klik onder de kolomnaam Naam op de knop Selecteer
- Selecteer als zoekcriterium: Bevat en type “Lasso” in het invoerveld
- Klik op Toepassen of druk op <enter>
- Klik onder de kolomnaam Bedrag op de knop Selecteer
- Selecteer als zoekcriterium: Gelijk aan en type “150” in het invoerveld
- Klik op Toepassen of druk op <enter>
- De overeenkomstige resultaten worden nu getoond in het overzichtsscherm
Om al ingevoerde zoekcriteria aan te passen of te verwijderen, klikt u nogmaals op de knop Selecteer in de betreffende kolom(men).
Het is ook mogelijk om alle selectie-instellingen in één keer te wissen. Klik daarvoor op deze knop uiterst rechts in de balk waarbinnen zich ook de Selecteer-knoppen bevinden:
![]() (Herstel alle selectie instellingen)
---
(Herstel alle selectie instellingen)
---
Sorteren
Om de waarden in de verschillende kolommen te sorteren, klikt u op een van deze knoppen ![]() in de balk met veldnamen:
in de balk met veldnamen:
Afhankelijk van het eerste karakter van de waarde in de kolom wordt deze alfabetisch (A-Z) of numeriek (0-9) gesorteerd. Klik nogmaals om de sortering om te keren (Z-A of 9-0). ---
Facturen en Banktransacties
| Bestemd voor: | Medewerkers (1), Systeembeheerders |
Binnen het onderdeel Facturen en Banktransacties (bestaande uit: Handfactuurposten, Uitgaande Facturen, Ontvangen Facturen en Bank) kunt u de volgende hoofdacties uitvoeren:
- Het invoeren van factuurposten die opgenomen moeten worden in de uitgaande facturen van uw organisatie aan debiteuren
- Het verwerken van deze factuurposten in een factuur of incassobestand
- Het invoeren van facturen (factuurposten) die uw organisatie dient te voldoen aan crediteuren
- Het invoeren en verwerken van banktransacties voor betalingen
In onderstaande paragrafen vindt u voor ieder van deze acties een meer gedetailleerde beschrijving van de uitvoering ervan.
Handfactuurposten
Handmatig opgevoerde factuurposten zijn de afzonderlijke kostenposten die opgenomen worden in een factuur aan de deelnemer (debiteur). Handfactuurposten kunnen afzonderlijk aangemaakt worden in het Lasso-onderdeel Financiën, maar kunnen ook ontstaan uit voor deelnemers ingestelde periodieke contributies binnen het tabblad Financiën in de deelnemerseigenschappen.
Voor factuurposten die niet via de deelnemerseigenschappen toegevoegd zijn, specificeert u in Financiën > Handfactuurposten de kostenpost die bij een debiteur in rekening gebracht moet worden.
De gegevens die u ingeeft in een handfactuurpost worden in een later stadium (verwerking) gebruikt om een incassobestand of uitgaande facturen te genereren. Uitgaande facturen worden opgesteld op basis van de door u ingevoerde factuurposten, in combinatie met de gegevens van uw deelnemer (debiteur) en eventuele instellingen van de huisstijl van uw organisatie. Ze kunnen aan de deelnemer aangeboden worden via post, e-mail en/of de persoonlijke omgeving van de deelnemer, of een combinatie daarvan.
Handmatige factuur(post) toevoegen
Om een handfactuurpost toe te voegen vanuit de module Financiën, volgt u deze stappen:
- Klik op FINANCIËN
- Klik op Handfactuurposten
- Klik op de knop Toevoegen
- Voer de gegevens van de factuurpost in
- (!) Een toelichting op de functie, invoer en bijzonderheden van ieder afzonderlijk veld kunt u opvragen door op de bijbehorende veldnaam te klikken
- Een Rekening dient altijd opgegeven te worden om de factuur juist te verwerken in de administratie. Het opgeven van een Kostenplaats is optioneel
- (!) Vink Post op aparte factuur zetten aan als deze post niet (volgens de automatische verwerkingsinstelling) opgenomen moet worden in een factuur waarin al andere factuurposten zijn opgenomen
- (!) Vink Toelichting op de factuur alleen aan als u wilt dat de tekst bij Toelichting ook wilt opnemen in de factuur
- Klik als de factuurpost compleet is op Opslaan en Sluiten om terug te keren naar het overzichtsscherm handfacturen
De handfactuurpost wordt nu getoond in het overzichtsscherm handfactuurposten, en is eveneens toegevoegd aan Uitgaande facturen. Als er meerdere, nog niet verwerkte factuurposten opgevoerd zijn voor dezelfde deelnemer (debiteur) en de instelling Post op aparte factuur zetten is daarbij niet gebruikt, dan worden de factuurposten samengevoegd in het scherm Uitgaande facturen.
De stappen om factuurposten vast te leggen en daarna te verwerken in een factuur of incassobestand, staan beschreven in de paragraaf Uitgaande facturen.
Handmatige factuurpost bewerken of verwijderen
Als u een fout heeft gemaakt in een eerder opgevoerde handfactuurpost, of om een andere reden een aanpassing wilt doen, kunt u de betreffende factuurpost wijzigen. Factuurposten kunnen echter alleen bewerkt of verwijderd worden zolang zij de status Concept hebben. Wanneer de factuurposten al zijn vastgelegd zijn in een factuur, verandert hun status naar Verwerkt en kunnen ze niet neer aangepast worden.
Om handfactuurposten in concept aan te passen of te verwijderen, doet u het volgende:
- Klik op FINANCIËN
- Klik op Handfactuurposten
- Zoek de (concept) handfactuurpost die u wilt bewerken of verwijderen
- Klik op de knop Bewerken om de post te bewerken:
- of op de knop Verwijderen om de post te verwijderen:
- Bij bewerken: Voer de gewenste wijzigingen door in de betreffende factuurpost, en klik op Opslaan als u nog andere gegevens wilt aanpassen, of op Opslaan en Sluiten om direct terug te keren naar het overzichtsscherm.
Uitgaande facturen
Uitgaande facturen worden opgesteld op basis van handfactuurposten die aangemaakt zijn onder Financiën > Handfactuurposten, maar kunnen ook ontstaan n.a.v. in de deelnemerseigenschappen ingestelde periodieke contributies (tab Financiën). Tijdens het facturatieproces zal een factuurpost of factuur de volgende statussen doorlopen:
Verwerkingsstatussen van facturen
Factuurposten en facturen kunnen de volgende status hebben, afhankelijk van de verwerkingsfase waarin ze zich bevinden:
| Status | Type | Toelichting |
|---|---|---|
| 1. Concept | Factuurpost | De factuurpost is aangemaakt maar nog niet verwerkt in een factuur. De post kan nog gewijzigd worden tot deze is vastgelegd in een factuur |
| 2. Verwerkt | Factuurpost/Factuur | De factuurpost is verwerkt in een factuur en kan niet meer aangepast worden. De factuur kan in deze status verzonden worden |
| 3. Geïncasseerd | Factuur | De factuur is geïncasseerd en wacht op verwerking van het incassobestand |
| 4. Betaald | Factuur | De factuur is voldaan en het saldo staat op nul |
Binnen het scherm Uitgaande facturen kunt u facturen en factuurposten met status Concept vastleggen. Na het vastleggen van de factuuposten verandert de status van Concept naar Verwerkt. Wanneer de factuurpost vastgelegd is, kan deze verwerkt worden in een incassobestand of factuur en daarna ofwel de status Geïncasseerd of Betaald krijgen.
Het verzenden van facturen kan via reguliere post plaatsvinden, waarbij de facturen afgedrukt worden, en/of digitaal via e-mail of publicatie in de persoonlijke omgeving. Het verwerken van facturen via incasso verloopt via een incassobestand dat u kunt aanleveren bij uw bank.
Factuurposten vastleggen
Het vastleggen van factuurposten die aangemaakt zijn binnen Handfactuurposten, en zich nog in de Concept status bevinden, doet u als volgt:
- Klikop FINANCIËN
- Klik op Uitgaande facturen
- Klik op de knop Facturen vastleggen
- Lasso laat een dialoogvenster zien met de vraag of u alle conceptfacturen/-factuurposten wilt vastleggen, klik op Ja
- Als er factuurposten met status Concept bestaan, zal Lasso deze op status Verwerkt zetten en een overzicht van de aanpassingen tonen
Na terugkeer naar het overzichtsscherm zijn de facturen voorzien van de status Verwerkt en worden ze verwerkt in uw Balans en Winst- en Verliesrekening. Als de factuurposten op status Verwerkt staan, zijn ze klaar voor verzending of verwerking via een incassobestand (afhankelijk van de betaalinstellingen van de deelnemer).
Vastgelegde facturen verwerken
Wanneer de factuurposten zijn vastgelegd, kunnen ze via het scherm Uitgaande facturen verwerkt worden voor betaling. U maakt hiervoor een selectie van de factuurposten die u wilt verwerken, door middel van een periodeselectie of een selectie van factuureigenschappen, en geeft vervolgens aan of ze verzonden moeten worden in een factuur, of verwerkt via een incassobestand.
Facturen verzenden
Wanneer factuurposten de status Verwerkt hebben gekregen nadat ze vastgelegd zijn via Facturen vastleggen, kunnen ze verzonden worden vanuit het scherm Uitgaande facturen:
(!) Deze vorm van facturatie kan alleen toegepast worden op deelnemers voor wie de betaalwijze Factuur en de Factuur verzendwijze is ingesteld binnen de deelnemerseigenschappen (tab: Financiën)
- Klik op FINANCIËN
- Klik op Uitgaande facturen
- Maak een selectie van de vastgelegde facturen die u wilt verzenden
- Klik op de knop Facturen verzenden
- Selecteer de verzendwijze
- (!) U heeft voor facturatie een aantal verzendopties, die afhankelijk van de ingestelde verzendwijze(n) voor de deelnemer(s) voor wie u een factuurselectie hebt opgesteld, worden ingedeeld en vrijgegeven tijdens de verzendprocedure. De verzendmogelijkheden voor facturen zijn de volgende:
| Verzendoptie | Wanneer beschikbaar? |
|---|---|
| Mail facturen voor deelnemers met factuur verzendwijze ‘Mail’ of ‘Mijn omgeving’ | Verzendwijze ‘Mail’ of ‘Mijn omgeving’ is ingesteld in de eigenschappen van de deelnemer (tab Financiën) en de deelnemer heeft een intern mailadres |
| Download facturen als PDF | Verzendwijze ‘Post’ is ingesteld in de eigenschappen van de deelnemer (tab Financiën) |
| Download facturen als PDF | Altijd beschikbaar |
| Registreer alle facturen als verzonden | Altijd beschikbaar |
- Voorbeeld:
- Selecteer in het volgende scherm de facturatieopties die van toepassing zijn (!) De opties zijn op alle binnen deze actie te verzenden facturen van toepassing. Als voor verschillende deelnemers verschillende opties van toepassing zijn, dient u bij stap 3 van deze instructie afzonderlijke selecties te maken
- Klik op Controleer
- /
Na het afronden van deze stappen worden de facturen, afhankelijk van uw keuzes, verwerkt binnen Lasso.
Incassobestand maken
Facturen die niet verwerkt worden middels verzending, kunnen verwerkt worden in een incassobestand.
(!) Deze vorm van facturatie kan alleen toegepast worden op deelnemers voor wie de betaalwijze Incasso is ingesteld binnen de deelnemerseigenschappen (tab: Financiën). Tevens moeten voor een juiste afwikkeling van de incasso een aantal organisatie-instellingen geconfigureerd zijn
- Klik op FINANCIËN
- Klik op Uitgaande facturen
- Maak een selectie van de vastgelegde facturen die u wilt verwerken in een incassobestand
- Klik op Incassobestand maken
- Klik op Ja om een bestand te maken van alle incasseerbare facturen
Ontvangen facturen
Binnen Ontvangen Facturen legt u alle facturen vast die uw organisatie heeft ontvangen van een derde partij (crediteuren, bijv. een leverancier van goederen of diensten). Hier ingevoerde facturen worden automatisch verwerkt in de balans en winst- verliesrekening. In de factuur opgenomen factuurposten kunnen afzonderlijk worden toegeschreven worden aan de grootboekrekening en (optioneel) aan de kostenplaatsen binnen uw financiële administratie.
(!) Voor het vastleggen van ontvangen facturen in Lasso is noodzakelijk dat de partij van wie u de factuur ontvangen heeft, als deelnemer bekend is in Lasso. Om de verzendende organisatie als deelnemer toe te voegen, volg eerst deze instructie.
Om ontvangen facturen op te nemen in Lasso, doet u het volgende:
- Klik op FINANCIËN
- Klik op Ontvangen facturen
- Klik in het overzichtsscherm op de knop Toevoegen
- Vul bij Verwerkingsdatum de datum in van de periode waarin de factuur geboekt moet worden
- Vul bij Bedrag het totaalbedrag van de factuur in (de afzonderlijke kostenposten worden later gespecificeerd onder Totaal Posten)
- Voer de overige gegevens van de ontvangen factuur in
- (!) Een toelichting op de functie, invoer en bijzonderheden van ieder afzonderlijk veld kunt u opvragen door op de bijbehorende veldnaam te klikken
- Afzonderlijke kostenposten binnen de factuur dienen apart opgevoerd (en toegewezen te worden aan een grootboekrekening) te worden binnen dit scherm. Als de factuur uit meerdere kostenposten bestaat, klik dan op de + rechtsonderin het veld Totaal Posten:
- Klik op Opslaan en sluiten om terug te keren naar het overzichtsscherm
De ontvangen factuur is nu toegevoegd aan Lasso en wordt op basis van de keuzes bij Grootboekrekening en Kostenplaats verwerkt in uw Balans en Winst- en verliesrekening.
Bank
In het onderdeel Bank kunnen uitgaande en inkomende banktransacties worden verwerkt. Het toevoegen van de transacties kunt u handmatig doen voor separate betalingen of overboekingen. Of, in geval van vele transacties, importeren door middel van een CAMT.053 importbestand waarmee alle transacties automatisch ingelezen en verwerkt worden in de administratie.
(!) Advies is, wanneer u gestart bent met het importeren van banktransacties middels importbestanden, banktransacties niet langer handmatig te verwerken als dat niet nodig is. Werken met handmatig ingevoerde individuele transacties verhoogt het risico op onregelmatigheden in uw balans en winst- en verliesrekening.
Banktransacties handmatig invoeren
Wanneer uw organisatie geen gebruik maakt van importbestanden, of als er een correctie doorgevoerd moet worden waarvoor een handmatige registratie noodzakelijk is, kunt u deze als volgt toevoegen aan Lasso:
- Klik op FINANCIËN
- Klik op Bank
- Klik op de knop Toevoegen
- Geef eerst de algemene gegevens in m.b.t. de bankoverschrijving (Eigen rekening, Tegenrekening, Naam, Datum, Omschrijving en Bedrag van de transactie)
- (!) Na invoer (bij opslaan) controleert het systeem het rekeningnummer op volledigheid en geldigheid. Als het bankrekeningnummer niet geldig is, ontvangt u bij opslaan een waarschuwing en kan de transactie niet opgeslagen worden zonder correctie van het rekeningnummer
- Klik op Opslaan
- Na opslaan van de algemene gegevens verschijnt onder de regel Bedrag een nieuw invoerkader, waarin de transactie gespecificeerd kan worden. Hier geeft u aan of de transactie het resultaat is van een Uitgaande factuur, een Ontvangen factuur, een Incasso betaling of Andere betaalwijze.
- Afhankelijk van het transactietype dat u kiest (Uitgaand, Ontvangen, Incasso of Anders) zal de grootboekrekening waarbinnen de mutatie verwerkt wordt automatisch aangepast worden.
- Vul (voor ieder type betaling) het exacte bedrag van de factuur of incasso in:
- Selecteer in de regel onder de vermelding van de grootboekrekening de factuur of het incassobestand waaraan de betaling gerelateerd is:
- Na het selecteren van de bijbehorende factuur worden de kenmerken van de factuur binnen Lasso automatisch ingevuld in de velden Verwerking en Factuur (dit werkt voor uitgaande facturen alleen wanneer de factuur is vastgelegd, en voor ontvangen facturen alleen wanneer deze met de juiste kenmerken is toegevoegd aan Lasso).
- (!) Met het oog-icoon aan het eind van de factuurregel kunt u een voorvertoning opvragen om de volledige factuurgegevens te bekijken, als extra controle noodzakelijk is
- Klik op Opslaan om de betaling vast te leggen
- U heeft nu de optie de verwerkingsregels voor deze betaling weer te geven door middel van deze knop (wanneer geactiveerd verschijnen de verwerkingsregel onderaan het scherm):
- Als gewenst kunt u ook een nieuwe betaalpost toevoegen door middel van deze knop:
- Wanneer u een nieuwe betaalpost toevoegt, verschijnt opnieuw een kader om de transactie in te voeren. Voer om een nieuwe betaling te verwerken de stappen uit zoals beschreven vanaf stap 6 – klik, na het invullen van de betalingsgegevens, op Opslaan om de betaling op te slaan
- Na het invoeren van alle betalingen klikt u op Opslaan en sluiten om weer terug te keren naar het overzichtsscherm Bank
Ingevoerde betalingen zullen nu getoond worden in het overzichtsscherm. Verwerking van de betalingen kan automatisch (op vooraf vastgestelde tijdstippen) of handmatig plaatsvinden. Zie voor het handmatig verwerken van bankbetalingen de paragraaf Banktransacties verwerken.
Banktransacties importeren
Als u beschikt over een CAMT.053 importbestand met details van banktransacties van uw organisatie, kunt u dit bestand inladen in Lasso om geautomatiseerd de overeenkomstige verwerkingsregels voor uw financiële administratie aan te maken. Voor meer informatie over het verkrijgen of downloaden van een CAMT.053 importbestand voor rekening(en) van uw organisatie, raadpleeg uw bank.
Het importeren van gegevens in een importbestand in Lasso doet u als volgt:
- Klik op FINANCIËN
- Klik op Bank
- Klik op de knop Importeren
(!) De bestanden binnen het aangeleverde of gedownloade importbestand zijn van het bestandsformaat .xml
- Zoek het juiste importbestand via uw bestandsverkenner, en dubbelklik erop om het aan Lasso toe te voegen, klik vervolgens op Importeren
- Als het bestand het juiste bestandsformaat heeft en te importeren gegevens bevat, zal Lasso dat tonen in een overzicht:
- Klik hierna op Sluiten
Na het importeren van het bestand verschijnen de gegevens in het overzichtsscherm Bank, en kunnen ze verwerkt worden in financiële adminstratie.
Banktransacties verwerken
Nadat banktransacties zijn toegevoegd aan uw Lasso-omgeving, kunnen ze verwerkt worden in uw financiële administratie. Na verwerking van de transacties in uw administratie, worden ze (o.a.) als zodanig getoond in de balans en winst- en verliesrekening.
Verwerkingsstatus controleren
In het overzichtsscherm Bank ziet u in de kolom Verwerkt welke status een ingevoerde transactie heeft. In onderstaand voorbeeld is alleen Transactie 1 verwerkt.
Om transacties te verwerken, doet u het volgende:
- Klik op FINANCIËN
- Klik op Bank
- Selecteer in het overzichtsscherm de transactie(s) die u wilt verwerken
(Om bijvoorbeeld alle niet-verwerkte transacties te selecteren voor verwerking, zet u het selectiefilter voor Verwerkt op waarde Nee)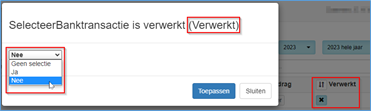
- Klik na het maken van de toepasselijke selectie op Verwerken

- In het hierna volgende scherm vraagt Lasso om bevestiging van de verwerking, klik op Ja
- Vervolgens wordt een overzicht getoond van de aanpassingen die plaats zullen vinden:
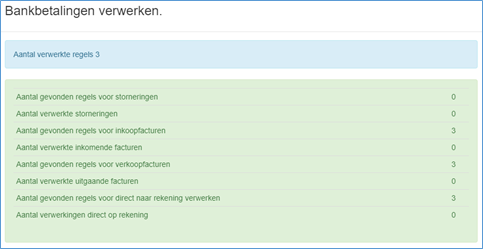
- Als de gegevens kloppen, klik op Klaar
Na afronding zullen de gegevens verwerkt worden in de administratie.
Incasso
TBA
Incasso’s
Incassobestanden
Financieel inzicht en balansbeheer
Balans
De balans geeft een overzicht van alle bezittingen, schulden en eigen vermogen van uw organisatie op een bepaald moment, en kan gebruikt worden om de financiële situatie van de organisatie te beoordelen.
In dit scherm kunt u door middel van de periodekiezer een weergave van de balans tonen voor een bepaalde periode. Met het linkerdeel van de peridoekiezer kunt u een jaar selecteren, met het rechterdeel een specifieke periode (kwartaal) binnen het jaar. De standaardinstelling toont het gehele jaar, wanneer in het linkerveld een jaartal is gekozen. U kunt de periode verkleinen door in het rechterveld een kwartaal te kiezen.
Jaarselectie:
Kwartaalselectie:
Rekeningen met nulsaldo uitsluiten:
U kunt via dit scherm de balans rechtstreeks inzien en weergeven per periode. Daarnaast kun u de balansgegevens exporteren naar een Excel-bestand. Voor de uitvoering daarvan, zie: Overige functies en instellingen: Exporteren (algemene functie)
Winst en Verlies
De winst- en verliesrekening, ook bekend als inkomsten- en uitgavenrekening, geeft de inkomsten en uitgaven van uw organisatie over een bepaalde rekening weer. Zij geeft inzicht in de belangrijkste bronnen van inkomsten en uitgaven (per kostenplaats), en helpt om de financiële prestaties van uw organisatie te beoordelen.
In dit scherm kunt u door middel van de periodekiezer een weergave van de winst- en verliesrekening tonen voor een bepaalde periode. Met het linkerdeel van de periodekiezer kunt u een jaar selecteren, met het rechterdeel een specifieke periode (kwartaal) binnen het jaar. De standaardinstelling toont het gehele jaar, wanneer in het linkerveld een jaartal is gekozen. U kunt de periode verkleinen door in het rechterveld een kwartaal te kiezen. Voor de winst- en verliesrekening kan ook gefilterd worden per kostenplaats:
Jaarselectie:
Kwartaalselectie:
Rekeningen met nulsaldo uitsluiten:
Filteren op specifieke kostenplaats:
U kunt via dit scherm de winst- en verliesrekening rechtstreeks inzien en weergeven per periode. Daarnaast kun u de winst- en verliesgegevens exporteren naar een Excel-bestand. Voor de uitvoering daarvan, zie: Overige functies en instellingen: Exporteren (algemene functie)
Openstaand
Openstaand geeft een overzicht van alle facturen en incassobetalingen die nog niet voldaan zijn. In dit scherm kunt u door middel van de periodekiezer alle openstaande betaalverplichtingen tonen en deze desgewenst filteren op een bepaalde periode. Tevens heeft u de mogelijkheid om op basis van individuele factuur- of incassokenmerken te zoeken naar een bepaalde (verzameling) betaalverplichtingen.
Met het linkerdeel van de periodekiezer kunt u een jaar selecteren, met het rechterdeel een specifieke periode (kwartaal) binnen het jaar. De standaardinstelling toont het gehele jaar, wanneer in het linkerveld een jaartal is gekozen. U kunt de periode verkleinen door in het rechterveld een kwartaal te kiezen. Binnen Openstaand kan ook gefilterd worden op type factuur.
Jaarselectie:
Kwartaalselectie:
Type betaalverplichting:
Daarnaast kun u gegevens m.b.t. openstaande facturen exporteren naar een Excel-bestand. Voor de uitvoering daarvan, zie: Overige functies en instellingen: Exporteren (algemene functie)
Journaal
Memoriaal
Met het memoriaal kunnen boekingen worden uitgevoerd die in de dagelijkse administratie gebruikelijkerwijs niet vaak voorkomen. In het algemeen vinden financiële boekingen plaats vanuit de Bank (bankboek) of Ontvangen en Uitgaande facturen. Memoriaalboekingen hebben betrekking op correcties die niet in de normale dagboeken kunnen worden afgehandeld, zoals bijvoorbeeld het invoeren van de beginbalans of jaarafsluiting, of interne overboekingen.
Memoriaalboeking uitvoeren
Om memoriaalboekingen door te voeren in Lasso, doet u het volgende:
- Klik op FINANCIËN
- Klik op Memoriaal
- Klip op de knop Toevoegen
- Kies de gewenste Verwerkingsdatum
(!) Een toelichting op de functie, invoer en bijzonderheden van ieder afzonderlijk veld kunt u opvragen door op de bijbehorende veldnaam te klikken
- Geef een omschrijving op van de boeking (verplicht veld)
- Vul bij de verwerkingsregel het (bij/af) bedrag voor de memoriaalboeking in, selecteer de grootboekrekening en eventueel de kostenplaats waarop de boeking doorgevoerd moet worden
- Als u meerdere memoriaalboekingen wilt doorvoeren, klik dan op + in de grijze balk en herhaal bovengenoemde stappen
- U kunt de boekingen tussentijds opslaan door op Opslaan te klikken
- Als u alle memoriaalboekingen hebt ingevoerd, klik dan op Opslaan en Sluiten om terug te keren naar het overzichtsscherm Memoriaal.
De wijzigingen zijn nu doorgevoerd in uw financiële administratie. Via de Balans of de Winst- of Verliesrekening kunt u controleren of de aanpassingen resulteren in een nulbalans.
Memoriaalboeking factureren
Het "weg boeken" van facturen verloopt op nagenoeg identieke wijze als de algemene memoriaalboeking. In deze handeling dient echter voor de grootboekrekening 1300-rekening gekozen worden, om de boeking als (uitgaande) correctiefactuur te kunnen verwerken, of voor de 1600-rekening om een ontvangen of correctiefactuur te kunnen verwerken. Bij beide verschijnt dan een invulveld voor het factuurnummer.
- Klik op FINANCIËN
- Klik op Memoriaal
- Klip op de knop Toevoegen
- Kies de gewenste Verwerkingsdatum
(!) Een toelichting op de functie, invoer en bijzonderheden van ieder afzonderlijk veld kunt u opvragen door op de bijbehorende veldnaam te klikken
- Geef een omschrijving op van de boeking (verplicht veld)
- Vul bij de verwerkingsregel het (bij/af) bedrag voor de memoriaalboeking in
- Selecteer bij grootboekrekening rekening 1300 (Debiteuren) om een uitgaande correctiefactuur te genereren, of voor rekening 1600 (Crediteuren) om een ontvangen correctiefactuur te vewerken
- Er verschijnt nu een extra invoerveld Factuur, vul hier het juiste factuurnummer in
- Als u meerdere memoriaalboekingen (met facturatie) wilt doorvoeren, klik dan op + in de grijze balk en herhaal bovengenoemde stappen
- U kunt de boekingen tussentijds opslaan door op Opslaan te klikken
- Als u alle memoriaalboekingen hebt ingevoerd, klik dan op Opslaan en Sluiten om terug te keren naar het overzichtsscherm Memoriaal.
Verwerkingsregels
Begroting
Begrotingsoverzichten
Begrotingsperioden
Om een begroting te kunnen maken moeten er eerst begrotingsperiodes worden aangemaakt om toe te voegen aan de begroting. Volg onderstaande procedure om een begrotingsperiode aan te maken.
- Ga naar menu financieel en kies in het dropdown menu "begrotingsperiode"
- Klik links onder op
toevoegen
- Geef de begrotingsperiode de gewenste naam
- Kies de gewenste periode
- Kies een grootboekrekening en klik op
toevoegen
- Vul vervolgens het gewenste begrotingsbedrag in en geen aan of het om uitgaven of inkomsten gaat.
- Herhaal dit voor elke grootboekrekening die je aan de begrotingsperiode wil toevoegen
- Klik vervolgens op
Opslaan en sluiten
.
Bij het aanmaken van een nieuwe periode kan er ook voor gekozen worden om de grootboekrekening en begrotingsbedragen van een andere periode over te nemen.
- Ga naar menu financieel en kies in het dropdown menu "begrotingsperiode"
- Klik links onder op
toevoegen
- Geef de begrotingsperiode de gewenste naam
- Kies de gewenste periode
- Klik op het
kies de begrotingsperiode die je wil kopiëren
- Kies een vand e opties
- Behoud de huidige rekeningen en verander geen bedragen (deze optie voegt toe)
- Verwijder alle huidige rekeningen en bedragen (deze optie vernieuwd)
- Behoud de huidige rekeningen, maar overschrijf bedragen indien nodig.(deze optie overschrijft)
- Klik vervolgens op
Opslaan en sluiten
.