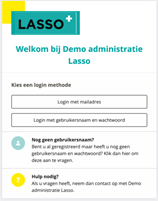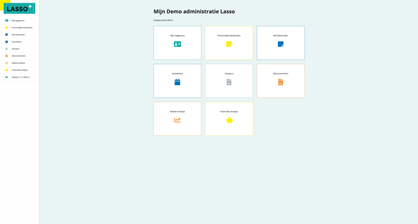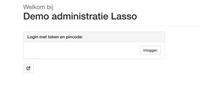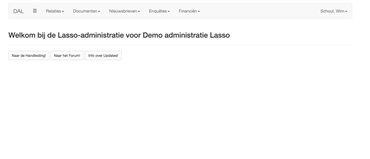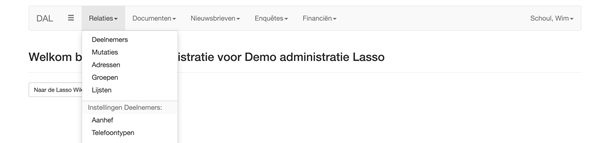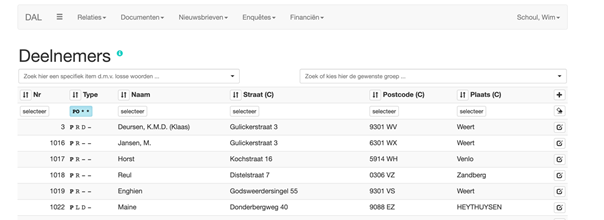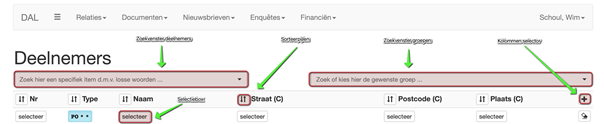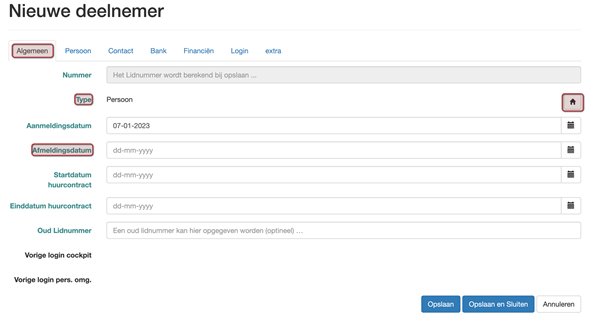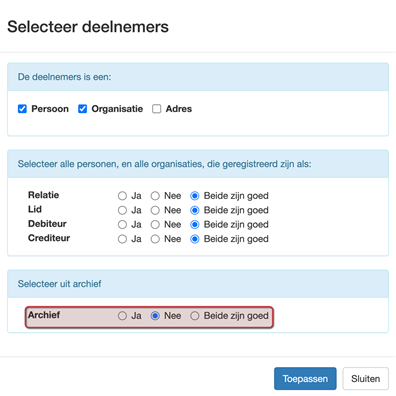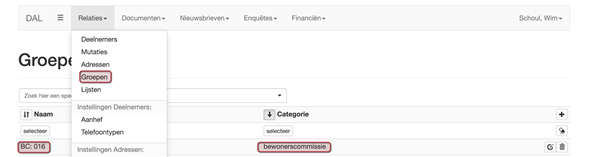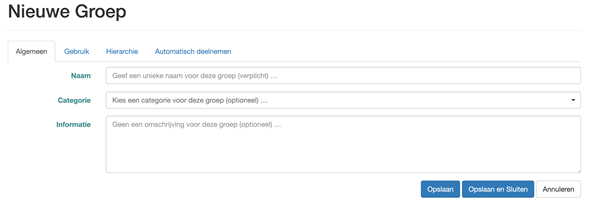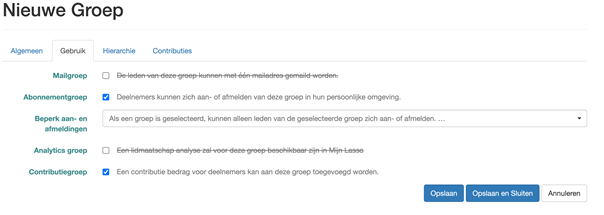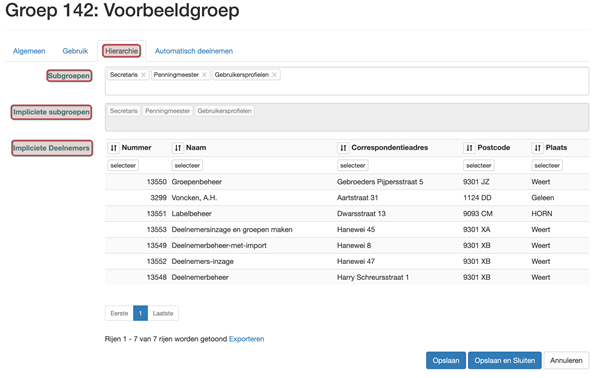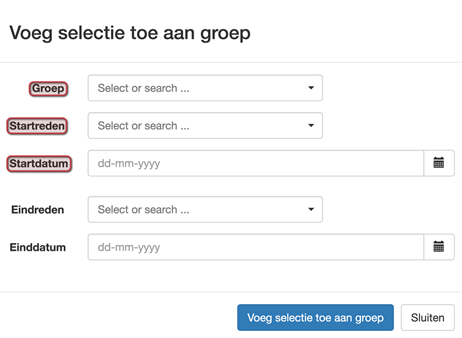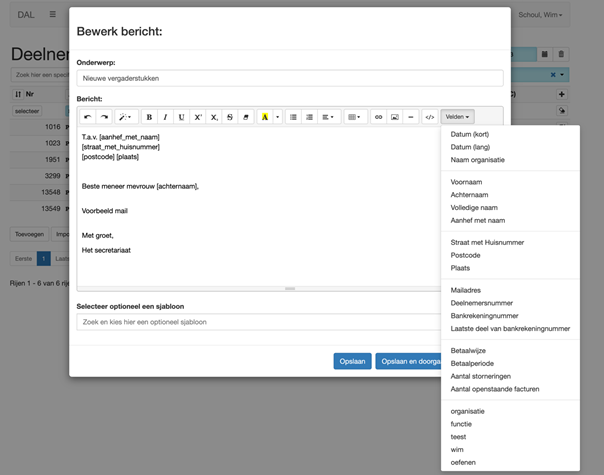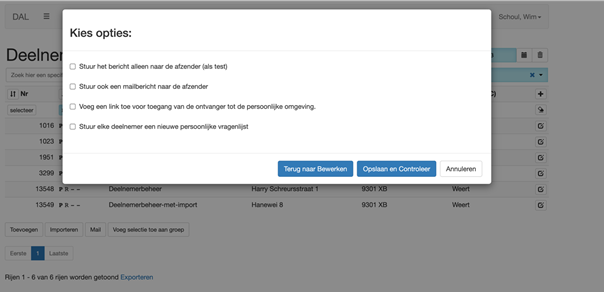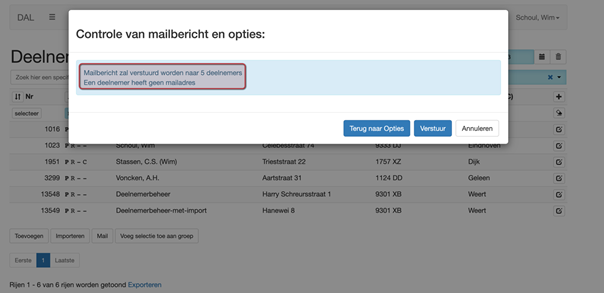Starten met Lasso module 2: verschil tussen versies
| (17 tussenliggende versies door dezelfde gebruiker niet weergegeven) | |||
| Regel 2: | Regel 2: | ||
=== Een eerste kennismaking === | === Een eerste kennismaking === | ||
Leerdoel | '''Leerdoel''' | ||
In dit onderdeel leer je Inloggen, hoe je vragen kunt stellen en problemen kunt oplossen, de basis van het beheren van gegevens, registratie achterban en werken met groepen. | In dit onderdeel leer je Inloggen, hoe je vragen kunt stellen en problemen kunt oplossen, de basis van het beheren van gegevens, registratie achterban en werken met groepen. | ||
<code>Video</code> | <code>Video</code> | ||
Introductie | '''Introductie''' | ||
In deze module laten het verschil zien tussen de persoonlijke omgeving en de beheeromgeving van Lasso+. In de beheeromgeving worden de administratieve handelingen uitgevoerd. Vanwege de privacy gevoelige gegevens die daar geadministreerd zijn kan er alleen ingelogd worden met een externe sleutel, ook wel 2FA genoemd (spreek uit als: twee factor authenticatie). Deze module is opgebouwd uit een aantal blokken. Als eerste staan we stil bij het inloggen en daarna volgt er een algemene introductie die wordt ondersteund met voorbeeld- en instructiefilmpjes die vooral gaat over de beheeromgeving. Daar waar het relevant is laten we zien wat het effect is in de persoonlijke omgeving. | In deze module laten het verschil zien tussen de persoonlijke omgeving en de beheeromgeving van Lasso+. In de beheeromgeving worden de administratieve handelingen uitgevoerd. Vanwege de privacy gevoelige gegevens die daar geadministreerd zijn kan er alleen ingelogd worden met een externe sleutel, ook wel 2FA genoemd (spreek uit als: twee factor authenticatie). Deze module is opgebouwd uit een aantal blokken. Als eerste staan we stil bij het inloggen en daarna volgt er een algemene introductie die wordt ondersteund met voorbeeld- en instructiefilmpjes die vooral gaat over de beheeromgeving. Daar waar het relevant is laten we zien wat het effect is in de persoonlijke omgeving. | ||
Uitleg over de Persoonlijke omgeving en de Beheeromgeving | Uitleg over de Persoonlijke omgeving en de Beheeromgeving | ||
| Regel 13: | Regel 15: | ||
Iedere deelnemer die in Lasso staat geregistreerd beschikt over een persoonlijke omgeving.. Deze persoonlijke omgeving hoeft niet te worden aangemaakt, die is er gewoon. De deelnemer hoeft alleen maar in te loggen. Alle gegevens in de persoonlijke omgeving worden gevoed vanuit de beheeromgeving. Het is vergelijkbaar met mijn-overheid. Daar kun je terecht om allerlei documenten te raadplegen die iets te maken hebben met de overheid. Dat is dan ook de “persoonlijke omgeving” van jou bij de overheid. Echter die gegevens verschijnen daar niet vanzelf. Die worden in een “beheeromgeving” klaargezet. Bij Lasso werkt dat niet anders. De “beheeromgeving” wordt dan ook meestal beheert door 3,4 en soms 5 personen. En alle deelnemers (lees: personen en organisaties) die in de administratie staan geregistreerd kunnen dan via de informatie die voor hun ogen is bestemd raadplegen. | Iedere deelnemer die in Lasso staat geregistreerd beschikt over een persoonlijke omgeving.. Deze persoonlijke omgeving hoeft niet te worden aangemaakt, die is er gewoon. De deelnemer hoeft alleen maar in te loggen. Alle gegevens in de persoonlijke omgeving worden gevoed vanuit de beheeromgeving. Het is vergelijkbaar met mijn-overheid. Daar kun je terecht om allerlei documenten te raadplegen die iets te maken hebben met de overheid. Dat is dan ook de “persoonlijke omgeving” van jou bij de overheid. Echter die gegevens verschijnen daar niet vanzelf. Die worden in een “beheeromgeving” klaargezet. Bij Lasso werkt dat niet anders. De “beheeromgeving” wordt dan ook meestal beheert door 3,4 en soms 5 personen. En alle deelnemers (lees: personen en organisaties) die in de administratie staan geregistreerd kunnen dan via de informatie die voor hun ogen is bestemd raadplegen. | ||
[[Bestand:SL Mod2 Welkom img.png]] [[Bestand:SL Mod2 PersOmg.png]] | [[Bestand:SL Mod2 Welkom img.png|rand]] [[Bestand:SL Mod2 PersOmg.png|rand]] | ||
Via het linker blokje “Welkom bij Demo administratie Lasso” kun je inloggen waarna je in de persoonlijke omgeving valt, het rechterscherm. | Via het linker blokje “Welkom bij Demo administratie Lasso” kun je inloggen waarna je in de persoonlijke omgeving valt, het rechterscherm. | ||
De beheeromgeving ziet er heel anders uit. | De beheeromgeving ziet er heel anders uit. | ||
[[Bestand:SL Mod2 BeheersOmgeving 1.png]] [[Bestand:SL Mod2 BeheersOmgeving 2.png]] | [[Bestand:SL Mod2 BeheersOmgeving 1.png|rand]] [[Bestand:SL Mod2 BeheersOmgeving 2.png|rand]] | ||
In de beheeromgeving log je in met en token en kom je in een heel andere omgeving terecht. In de verdere uitleg gaan we in principe uit van de beheer omgeving en laten dan wel de effecten zien op de persoonlijke omgeving. | In de beheeromgeving log je in met en token en kom je in een heel andere omgeving terecht. In de verdere uitleg gaan we in principe uit van de beheer omgeving en laten dan wel de effecten zien op de persoonlijke omgeving. | ||
=== Inloggen === | === Inloggen === | ||
{| | {| | ||
|In de beheeromgeving worden de administratieve handelingen uitgevoerd. Vanwege de privacy gevoelige gegevens die daar geadministreerd zijn kan er alleen ingelogd worden met een externe sleutel, ook wel 2FA genoemd (spreek uit als: twee factor authenticatie). | |'''Externe sleutel: 2FA''' </br></br> In de beheeromgeving worden de administratieve handelingen uitgevoerd. Vanwege de privacy gevoelige gegevens die daar geadministreerd zijn kan er alleen ingelogd worden met een externe sleutel, ook wel 2FA genoemd (spreek uit als: twee factor authenticatie). | ||
Met de voorbereiding zijn de gegevens van de mensen die in het backend van Lasso+ gaan werken doorgegeven. Deze mensen krijgen tijdens deze module een 2FA sleutel uitgereikt waarmee de registratie in Lasso+ kan plaatsvinden. | Met de voorbereiding zijn de gegevens van de mensen die in het backend van Lasso+ gaan werken doorgegeven. Deze mensen krijgen tijdens deze module een 2FA sleutel uitgereikt waarmee de registratie in Lasso+ kan plaatsvinden. | ||
|[[Bestand:SL Mod2 Token.png]] | |[[Bestand:SL Mod2 Token.png]] | ||
| Regel 37: | Regel 40: | ||
# Klik op oké en de procedure is klaar </br> | # Klik op oké en de procedure is klaar </br> | ||
</br> | </br> | ||
Je bent nu ingelogd. Voor dat we verder gaan staan we eerst stil bij de aantal algemene uitleg. | Je bent nu ingelogd. Voor dat we verder gaan staan we eerst stil bij de aantal algemene uitleg. | ||
< | Video's bij dit onderdeel: <b>Aanmelden bij Lasso</b> | <b>Wisselen tussen inlogscherm (aanmelden zonder token)</b> <br> | ||
<br> | |||
<youtube>Dk0jj3vZwYA</youtube> | |||
<br> | |||
=== Algemene uitleg === | === Algemene uitleg === | ||
Video | <code>Video</code> | ||
Je bent nu ingelogd in Lasso+. Je ziet een bijna leeg scherm met in de bovenkant een menubalk. Onder de menubalk staat de naam van jouw organisatie en daaronder drie knoppen, de Lasso handleiding, het Lasso forum en de knop om je aan te melden voor de nieuwsbrief voor updates. Links in de menubalk staat eveneens de naam, of afkorting, van jouw organisatie. Dit is ook gelijk de “Home” knop. Als je daarop klikt ga je altijd terug naar het begin scherm. | Je bent nu ingelogd in Lasso+. Je ziet een bijna leeg scherm met in de bovenkant een menubalk. Onder de menubalk staat de naam van jouw organisatie en daaronder drie knoppen, de Lasso handleiding, het Lasso forum en de knop om je aan te melden voor de nieuwsbrief voor updates. Links in de menubalk staat eveneens de naam, of afkorting, van jouw organisatie. Dit is ook gelijk de “Home” knop. Als je daarop klikt ga je altijd terug naar het begin scherm. | ||
[[Bestand:SL Mod2 Welkom 2.png]] | [[Bestand:SL Mod2 Welkom 2.png|rand]] | ||
==== Helpfuncties en ondersteuning ==== | ==== Helpfuncties en ondersteuning ==== | ||
| Regel 54: | Regel 61: | ||
Een stapje naar rechts op de menubalk zie je drie streepjes staan, het zogenaamde hamburger menu. Dat is het menu waar alle instellingen zijn ondergebracht. Vervolgens volgen de menu’s relaties, documenten, nieuwsbrieven etc. Als je op een menu klikt komt er een dropdown (uitval menu naar onderen) met submenu’s. | Een stapje naar rechts op de menubalk zie je drie streepjes staan, het zogenaamde hamburger menu. Dat is het menu waar alle instellingen zijn ondergebracht. Vervolgens volgen de menu’s relaties, documenten, nieuwsbrieven etc. Als je op een menu klikt komt er een dropdown (uitval menu naar onderen) met submenu’s. | ||
[[Bestand:SL Mod2 Menu Relaties.png]] | [[Bestand:SL Mod2 Menu Relaties.png|rand]] | ||
Als je dan op een submenu klikt kom je op een pagina waar gegevens staan. Wat daarbij opvalt is dat iedere pagina in Lasso+ bestaat uit rijen van gegevens die weer zijn in gedeeld in kolommen. Boven aan de pagina staat de naam van het submenu en direct daaronder zie je een tweetal zoekvensters en daaronder twee rijen. De eerste rij bevat “sorteerpijlen” op het einde van de rij sorteerpijlen staat een teken om aanvullende kolommen te kiezen, en de tweede rij bevat selectiefilters en op het einde van de rij staat een om de selecties mee ongedaan te maken. Nagenoeg iedere pagina heeft deze opbouw. | Als je dan op een submenu klikt kom je op een pagina waar gegevens staan. Wat daarbij opvalt is dat iedere pagina in Lasso+ bestaat uit rijen van gegevens die weer zijn in gedeeld in kolommen. Boven aan de pagina staat de naam van het submenu en direct daaronder zie je een tweetal zoekvensters en daaronder twee rijen. De eerste rij bevat “sorteerpijlen” op het einde van de rij sorteerpijlen staat een teken om aanvullende kolommen te kiezen, en de tweede rij bevat selectiefilters en op het einde van de rij staat een om de selecties mee ongedaan te maken. Nagenoeg iedere pagina heeft deze opbouw. | ||
[[Bestand:SL Mod2 Deelnemers OS.png]] | [[Bestand:SL Mod2 Deelnemers OS.png|rand]] | ||
==== Zoeken en filteren ==== | ==== Zoeken en filteren ==== | ||
[[Bestand:SL Mod2 ZoekFilt.png]] | [[Bestand:SL Mod2 ZoekFilt.png|rand]] | ||
==== Zoekvelden ==== | ==== Zoekvelden ==== | ||
In de zoekvelden kun je willekeurige zoektermen (lettercombinaties) intypen. In het linkerzoekveld kun je een individuele deelnemer zoeken en in het rechter zoekveld gaat het altijd om groepen (een verzameling van deelnemers). Als je een zoekterm intypt laat deze altijd alle resultaten zien die aan de zoekterm voldoen. Je kunt de lijst van resultaten korter maken door (een spatie en) een zoekterm toe te voegen. Je kunt dit herhalen tot de gewenste deelnemer in beeld verschijnt en aan kunt klikken. | In de zoekvelden kun je willekeurige zoektermen (lettercombinaties) intypen. In het linkerzoekveld kun je een individuele deelnemer zoeken en in het rechter zoekveld gaat het altijd om groepen (een verzameling van deelnemers). Als je een zoekterm intypt laat deze altijd alle resultaten zien die aan de zoekterm voldoen. Je kunt de lijst van resultaten korter maken door (een spatie en) een zoekterm toe te voegen. Je kunt dit herhalen tot de gewenste deelnemer in beeld verschijnt en aan kunt klikken. | ||
Video | <code>Video</code> | ||
==== Sorteerpijlen ==== | ==== Sorteerpijlen ==== | ||
Met de sorteerpijlen kun je de kolommen op volgorde leggen. Als het gaat om kolommen met letters is de een alfabetische volgorde en als het om cijfers gaat van laag naar hoog of van hoog naar laag. Als een. Kolom geselecteerd is verandert het knopje de dubbele pijltjes naar een enkel pijltje dat de richting van de sortering uitwijst . | Met de sorteerpijlen kun je de kolommen op volgorde leggen. Als het gaat om kolommen met letters is de een alfabetische volgorde en als het om cijfers gaat van laag naar hoog of van hoog naar laag. Als een. Kolom geselecteerd is verandert het knopje de dubbele pijltjes naar een enkel pijltje dat de richting van de sortering uitwijst . | ||
Video | <code>Video</code> | ||
==== Kolommen uitbreiden ==== | ==== Kolommen uitbreiden ==== | ||
Je kunt het aantal kolommen uitbreiden door op het plusteken op het einde van de regel te klikken . Je kunt dan naar eigen wens kolommen toevoegen en of kolommen weghalen. Deze keuzes worden niet onthouden. Als je opnieuw inlogt worden de standaard kolommen weer getoond. | Je kunt het aantal kolommen uitbreiden door op het plusteken op het einde van de regel te klikken . Je kunt dan naar eigen wens kolommen toevoegen en of kolommen weghalen. Deze keuzes worden niet onthouden. Als je opnieuw inlogt worden de standaard kolommen weer getoond. | ||
Video | <code>Video</code> | ||
==== Filteren ==== | ==== Filteren ==== | ||
Je kunt gegevens filteren door in het selecteerblokje een bepaald criterium op te geven in de vorm van een lettercombinatie of een getal of datum. Door op het selecteerblokje te klikken verschijnt er een pop-up met een blokje waar je op kunt klikken . Als je daar op klikt krijg je een dropdown waarin je lettercombinatie juist kunt uitsluiten (bevat niet) of insluiten (bevat wel) of gelijk stellen (gelijk aan) of juist niet (niet gelijk aan). Deze selecteerblokjes kun je toepassen over meerdere kolommen. | Je kunt gegevens filteren door in het selecteerblokje een bepaald criterium op te geven in de vorm van een lettercombinatie of een getal of datum. Door op het selecteerblokje te klikken verschijnt er een pop-up met een blokje waar je op kunt klikken . Als je daar op klikt krijg je een dropdown waarin je lettercombinatie juist kunt uitsluiten (bevat niet) of insluiten (bevat wel) of gelijk stellen (gelijk aan) of juist niet (niet gelijk aan). Deze selecteerblokjes kun je toepassen over meerdere kolommen. | ||
Video | <code>Video</code> | ||
==== Combineren van zoekmogelijkheden ==== | ==== Combineren van zoekmogelijkheden ==== | ||
| Regel 89: | Regel 96: | ||
Je wil een groep samenstellen van een hoogbouwcomplex in een bepaald postcode gebied in een bepaalde buurt of gemeente. Volg daarvoor de volgende stappen: | Je wil een groep samenstellen van een hoogbouwcomplex in een bepaald postcode gebied in een bepaalde buurt of gemeente. Volg daarvoor de volgende stappen: | ||
# Voeg via de kolom woningtype toe | |||
# Filter met het selecteerfilter de betreffende gemeente uit in de kolom plaats | |||
# Filter met het selecteerfilter het gewenste woningtype uit in de kolom woningtype | |||
# Filter met het selecteerfilter de gewenste postcode | |||
==== Selecties ongedaan maken ==== | ==== Selecties ongedaan maken ==== | ||
Je kunt selecties eenvoudig ongedaan maken door op het gummetje te klikken op het einde van de regel van de selecteerblokjes | Je kunt selecties eenvoudig ongedaan maken door op het gummetje te klikken op het einde van de regel van de selecteerblokjes. | ||
Video | <code>Video</code> | ||
Individuele deelnemers beheren | Individuele deelnemers beheren | ||
In de basis gaat het beheren van deelnemers over deelnemers toevoegen, verwijderen of gegevens aanpassen. Lasso+ kent drie type deelnemers: Deelnemers van het type persoon, deelnemers van het type organisatie en deelnemers van het type adres. Deelnemers van het type adres worden op een later moment behandeld. Deelnemers kun je toevoegen door onder aan de pagina op toevoegen te klikken. NB dit geldt niet voor deelnemers van het type adres. | In de basis gaat het beheren van deelnemers over deelnemers toevoegen, verwijderen of gegevens aanpassen. Lasso+ kent drie type deelnemers: Deelnemers van het type persoon, deelnemers van het type organisatie en deelnemers van het type adres. Deelnemers van het type adres worden op een later moment behandeld. Deelnemers kun je toevoegen door onder aan de pagina op toevoegen te klikken. NB dit geldt niet voor deelnemers van het type adres. | ||
[[Bestand:SL Mod2 Selecties.png]] | [[Bestand:SL Mod2 Selecties.png|rand]] | ||
Toevoegen van deelnemers type persoon en organisatie | Toevoegen van deelnemers type persoon en organisatie | ||
Vervolgens zie je het deelnemersformulier. Het deelnemersformulier bestaat uit een aantal tabbladen die je achtereenvolgens naar eigen wens kunt invullen. Klik op tabblad algemeen, tweede regel “type” op het einde van de regel op het huisje om te wisselen tussen persoon en organisatie. | Vervolgens zie je het deelnemersformulier. Het deelnemersformulier bestaat uit een aantal tabbladen die je achtereenvolgens naar eigen wens kunt invullen. Klik op tabblad algemeen, tweede regel “type” op het einde van de regel op het huisje om te wisselen tussen persoon en organisatie. | ||
[[Bestand:SL Mod2 Nieuwe Deelnemer.png]] | [[Bestand:SL Mod2 Nieuwe Deelnemer.png|rand]] | ||
Video | <code>Video</code> | ||
==== Muteren/ aanpassen ==== | ==== Muteren/ aanpassen ==== | ||
| Regel 117: | Regel 124: | ||
Om een deelnemer te archiveren of te verwijderen klik je ook op het einde van de regel bij de betreffende deelnemer op het pennetje en vul je de afmeldingsdatum in onder het tabblad algemeen. Zie het screenshot onder toevoegen. Deze afmelddatum kun je instellen op de gewenste datum al dan niet in de toekomst. Op het moment dat deze datum is bereikt verschijnt er een A achter aan de regel . Als je dan op de A klikt verplaats je de deelnemer naar het archief. Doe je dan verder niets, dan verdwijnt deze deelnemer na een periode van 2 jaar. Tot die tijd kun je de deelnemer ten alle tijden terug halen uit het archief. Het archief kun je inzien door op de kolom type (tweede kolom op de deelnemerspagina) te klikken en op “Ja” te klikken bij de keuze optie archief en dan op “Toepassen”. | Om een deelnemer te archiveren of te verwijderen klik je ook op het einde van de regel bij de betreffende deelnemer op het pennetje en vul je de afmeldingsdatum in onder het tabblad algemeen. Zie het screenshot onder toevoegen. Deze afmelddatum kun je instellen op de gewenste datum al dan niet in de toekomst. Op het moment dat deze datum is bereikt verschijnt er een A achter aan de regel . Als je dan op de A klikt verplaats je de deelnemer naar het archief. Doe je dan verder niets, dan verdwijnt deze deelnemer na een periode van 2 jaar. Tot die tijd kun je de deelnemer ten alle tijden terug halen uit het archief. Het archief kun je inzien door op de kolom type (tweede kolom op de deelnemerspagina) te klikken en op “Ja” te klikken bij de keuze optie archief en dan op “Toepassen”. | ||
[[Bestand:SL Mod2 Select DN.png]] | [[Bestand:SL Mod2 Select DN.png|rand]] | ||
Video | <code>Video</code> | ||
=== Werken met groepen === | === Werken met groepen === | ||
Je hebt nu geleerd hoe je gegevens van individuele deelnemers in de basis kunt beheren. De volgende stap is om te werken met groepen van deelnemers. Het begrip “groepen” zegt het eigenlijk al. Je kunt individuele deelnemers verzamelen in groepen door een deelnemer lid te maken van een bepaalde groep. In Lasso+ staat het werken groepen centraal. Groepen worden bijvoorbeeld gebruikt om de deelnemer in die groepen toegang te geven tot dossiers en activiteiten. Of om nieuwsbrieven of enquêtes naar te versturen. | Je hebt nu geleerd hoe je gegevens van individuele deelnemers in de basis kunt beheren. De volgende stap is om te werken met groepen van deelnemers. Het begrip “groepen” zegt het eigenlijk al. Je kunt individuele deelnemers verzamelen in groepen door een deelnemer lid te maken van een bepaalde groep. In Lasso+ staat het werken groepen centraal. Groepen worden bijvoorbeeld gebruikt om de deelnemer in die groepen toegang te geven tot dossiers en activiteiten. Of om nieuwsbrieven of enquêtes naar te versturen. | ||
Video | <code>Video</code> | ||
Inrichting van de groepen structuur | Inrichting van de groepen structuur | ||
| Regel 131: | Regel 138: | ||
Aan iedere groep kun je een categorie (labeltje) toekennen om het overzicht te houden. Dit kan van belang zijn omdat er op termijn honderden groepen kunnen ontstaan. | Aan iedere groep kun je een categorie (labeltje) toekennen om het overzicht te houden. Dit kan van belang zijn omdat er op termijn honderden groepen kunnen ontstaan. | ||
[[Bestand:SL Mod2 Groepen Menu.png]] | [[Bestand:SL Mod2 Groepen Menu.png|rand]] | ||
==== Groepen toevoegen ==== | ==== Groepen toevoegen ==== | ||
Ga als volgt te werk om een groep toe te voegen: | Ga als volgt te werk om een groep toe te voegen: | ||
# Klik op Relaties | |||
# Klik op Groepen | |||
# Klik linksonder op de knop toevoegen | |||
==== Tabblad algemeen ==== | ==== Tabblad algemeen ==== | ||
De nieuwe groep opent zich met het tabblad algemeen. Geef de groep een naam en kies een categorie. Het veld informatie kan gebruikt worden om bijvoorbeeld een toelichting op de groep te geven. Let wel op: als de groep gebruikt wordt als abonnementsgroep (volgend tabblad) dan wordt het informatieblok zichtbaar in de persoonlijke omgeving en is de tekst voor iedereen zichtbaar die zich kan abonneren op de betreffende groep. | De nieuwe groep opent zich met het tabblad algemeen. Geef de groep een naam en kies een categorie. Het veld informatie kan gebruikt worden om bijvoorbeeld een toelichting op de groep te geven. Let wel op: als de groep gebruikt wordt als abonnementsgroep (volgend tabblad) dan wordt het informatieblok zichtbaar in de persoonlijke omgeving en is de tekst voor iedereen zichtbaar die zich kan abonneren op de betreffende groep. | ||
[[Bestand:SL Mod2 Nieuwe Groep.png]] | [[Bestand:SL Mod2 Nieuwe Groep.png|rand]] | ||
==== Categorie toevoegen ==== | ==== Categorie toevoegen ==== | ||
Als de gewenste categorie niet beschikbaar is kan deze worden toegevoegd. Let wel op: denk van tevoren goed na over de toe te voegen categoriën en volg het principe “minder is meer” Besluit je toch om een categorie toe te voegen, ga dan als volgt te werk: | Als de gewenste categorie niet beschikbaar is kan deze worden toegevoegd. Let wel op: denk van tevoren goed na over de toe te voegen categoriën en volg het principe “minder is meer” Besluit je toch om een categorie toe te voegen, ga dan als volgt te werk: | ||
[[Bestand:SL Mod2 Nieuwe Categorie.png]] | # Klik op Relaties | ||
# Klik op Categorieën | |||
# Klik op de knop toevoegen | |||
# Vul het invulscherm in en klik op opslaan en sluiten | |||
[[Bestand:SL Mod2 Nieuwe Categorie.png|rand]] | |||
Video | <code>Video</code> | ||
==== Tabblad gebruik ==== | ==== Tabblad gebruik ==== | ||
Onder het tabblad gebruik kunnen een aantal aanvullende groepseigenschappen worden gekozen. Deze worden achtereenvolgens toegelicht: | Onder het tabblad gebruik kunnen een aantal aanvullende groepseigenschappen worden gekozen. Deze worden achtereenvolgens toegelicht: | ||
[[Bestand:SL Mod2 Nieuwe Groep 2.png]] | # Mailgroep: deze functie gaat verdwijnen omdat hierdoor de integriteit van de mail onder druk wordt gezet | ||
# Abonnementgroep: door hier een vinkje te zetten kunnen deelnemers zich op deze groep abonneren en vervolgens ook hun abonnement opzeggen om zich bijvoorbeeld aan te melden op een nieuwsbrief of een dossier. Deelnemers die al in Lasso zijn geregistreerd melden zich aan of af in hun persoonlijke omgeving en nieuwe deelnemers van buitenaf via “externe formulieren” (uitleg later in deze e-learning) bijvoorbeeld op de eigen website. (A) Als het vinkje is gezet bij abonnementgroep kan in principe iedereen zich aanmelden op die groep. Is dat niet de bedoeling en moeten de deelnemersbeperkt worden tot een bepaalde groep, dan kan die groep worden gekozen bij “Beperk aan- en afmeldingen (B) Let op: Gebruik de functie abonnementgroep nooit voor groepen waar mensen zich niet zelf voor moeten aan- of afmelden. Voorbeeld: maak van de ledengroep nooit een abonnementgroep om nieuwsbrieven te versturen. Dan gaan mensen die geen nieuwsbrief willen ontvangen zichzelf afmelden van de ledengroep. Dat is natuurlijk niet de bedoeling. Lees verderop bij het tabblad automatisch deelnemen hoe je hier het beste mee kan omgaan | |||
# Analytics groep: Deze functie telt als het ware de aan- en afmeldingen op de groep en presenteert dit in een dashboard in de persoonlijke omgeving. NB erg handig voor het jaarverslag | |||
# Contributiegroep: als een vinkje wordt gezet bij contributiegroep verschijnt er een nieuwtabblad contributie en verdwijnt het tabblad (automatisch deelnemen). Contributies worden ook in een later stadium behandeld. | |||
[[Bestand:SL Mod2 Nieuwe Groep 2.png|rand]] | |||
Video | <code>Video</code> | ||
<u>Tabblad Hiërarchie</u> | <u>Tabblad Hiërarchie</u> | ||
| Regel 173: | Regel 180: | ||
Onder het tabblad hiërarchie is het mogelijk om groepen in groepen te stoppen. Deze optie is handig als je meerdere groepen wil samenvoegen als dezelfde deelnemers lid zijn van meerdere samen te voegen groepen. Na het samenvoegen zitten deelnemers dan toch maar één keer in de nieuw samengestelde groep. Daarbij moet wel rekening worden gehouden met het feit dat dit geen echte groepslidmaatschappen zijn met een start- en einddatum. Binnen Lasso+ noemen wij dit impliciete lidmaatschappen. | Onder het tabblad hiërarchie is het mogelijk om groepen in groepen te stoppen. Deze optie is handig als je meerdere groepen wil samenvoegen als dezelfde deelnemers lid zijn van meerdere samen te voegen groepen. Na het samenvoegen zitten deelnemers dan toch maar één keer in de nieuw samengestelde groep. Daarbij moet wel rekening worden gehouden met het feit dat dit geen echte groepslidmaatschappen zijn met een start- en einddatum. Binnen Lasso+ noemen wij dit impliciete lidmaatschappen. | ||
[[Bestand:SL Mod2 Voorbeeldgroep.png]] | [[Bestand:SL Mod2 Voorbeeldgroep.png|rand]] | ||
Video | <code>Video</code> | ||
<u>Tabblad automatisch deelnemen op basis van adres</u> | <u>Tabblad automatisch deelnemen op basis van adres</u> | ||
| Regel 195: | Regel 202: | ||
Deze groep kun je vervolgens gebruiken om groepen van huurders specifiek te benaderen of te informeren. Als iemand verhuisd of om een andere niet meer op dat betreffende adres staat ingeschreven houdt ook het lidmaatschap van die groep op. | Deze groep kun je vervolgens gebruiken om groepen van huurders specifiek te benaderen of te informeren. Als iemand verhuisd of om een andere niet meer op dat betreffende adres staat ingeschreven houdt ook het lidmaatschap van die groep op. | ||
Video | <code>Video</code> | ||
<u>Tabblad automatisch deelnemen op basis van een andere groep</u> | <u>Tabblad automatisch deelnemen op basis van een andere groep</u> | ||
| Regel 207: | Regel 214: | ||
Dit is belangrijk bij het maken van abonnementsgroepen. Deelnemers kunnen zich afmelden van een abonnementgroep. En daarvoor wil je niet de “basisgroep” gebruiken. Stel je eens voor dat je van de ledengroep een abonnementgroep maakt en daar nieuwsbrieven naar toe gaat sturen. De betreffende deelnemer wil geen nieuwsbrief meer ontvangen en meldt zich af. Als dit rechtstreeks op de ledengroep gebeurt ben je een lid kwijt terwijl het betreffende lid zich wilde afmelden voor de nieuwsbrief en niet als lid! | Dit is belangrijk bij het maken van abonnementsgroepen. Deelnemers kunnen zich afmelden van een abonnementgroep. En daarvoor wil je niet de “basisgroep” gebruiken. Stel je eens voor dat je van de ledengroep een abonnementgroep maakt en daar nieuwsbrieven naar toe gaat sturen. De betreffende deelnemer wil geen nieuwsbrief meer ontvangen en meldt zich af. Als dit rechtstreeks op de ledengroep gebeurt ben je een lid kwijt terwijl het betreffende lid zich wilde afmelden voor de nieuwsbrief en niet als lid! | ||
Video | <code>Video</code> | ||
<u>Toevoegen van (individuele) deelnemers aan groepen</u> | <u>Toevoegen van (individuele) deelnemers aan groepen</u> | ||
| Regel 220: | Regel 227: | ||
7. Klik op opslaan | 7. Klik op opslaan | ||
Video | <code>Video</code> | ||
<u>Groep van deelnemers</u> | <u>Groep van deelnemers</u> | ||
| Regel 229: | Regel 236: | ||
5. Vul vervolgens de velden in door de gewenste groep, startreden en startdatum te kiezen | 5. Vul vervolgens de velden in door de gewenste groep, startreden en startdatum te kiezen | ||
[[Bestand:SL Mod2 Selectie Toevoegen.png]] | [[Bestand:SL Mod2 Selectie Toevoegen.png|rand]] | ||
6. Klik vervolgens op opslaan en sluiten. | 6. Klik vervolgens op opslaan en sluiten. | ||
| Regel 250: | Regel 257: | ||
Let op: het test-bericht wordt onmiddellijk gestuurd. Definitieve mail wordt een keer per 15 minuten verstuurd. | Let op: het test-bericht wordt onmiddellijk gestuurd. Definitieve mail wordt een keer per 15 minuten verstuurd. | ||
[[Bestand:SL Mod2 Voorbeeld Mail.png]] | [[Bestand:SL Mod2 Voorbeeld Mail.png|rand]] | ||
<u>Voorbeeld opstellen mail</u> | <u>Voorbeeld opstellen mail</u> | ||
Let op met het versturen van een mail naar een selectie: Geen selectie is ook een selectie. Met andere worden als er geen selectie is gemaakt stuurs Lasso de mail naar alle deelnemers. | Let op met het versturen van een mail naar een selectie: Geen selectie is ook een selectie. Met andere worden als er geen selectie is gemaakt stuurs Lasso de mail naar alle deelnemers. | ||
[[Bestand:SL Mod2 Mail Opties.png]] | [[Bestand:SL Mod2 Mail Opties.png|rand]] | ||
<u>Verzendscherm</u> | <u>Verzendscherm</u> | ||
Hier wordt gevraagd om eventuele aanvullende opties aan te vinken. Daarna kan het versturen van de mail bevestigd worden. | Hier wordt gevraagd om eventuele aanvullende opties aan te vinken. Daarna kan het versturen van de mail bevestigd worden. | ||
[[Bestand:SL Mod2 Controle Mailbericht.png]] | [[Bestand:SL Mod2 Controle Mailbericht.png|rand]] | ||
<u>Bevestigings en waarschuwingsscherm</u> | <u>Bevestigings en waarschuwingsscherm</u> | ||
Dit is het laatste scherm dat je te zien krijgt. Daar wordt aangegeven naar hoeveel deelnemers de mail wordt gestuurd en of er deelnemers zijn zonder e-mail adres en of zonder rechten voor de persoonlijke omgeving. | Dit is het laatste scherm dat je te zien krijgt. Daar wordt aangegeven naar hoeveel deelnemers de mail wordt gestuurd en of er deelnemers zijn zonder e-mail adres en of zonder rechten voor de persoonlijke omgeving. | ||
Naar [[Starten met Lasso module 3|Module 03: Planmatig werken]] </br> | |||
Huidige versie van 18 jun 2023 om 11:26
Inloggen, beheren en registreren achterban
Een eerste kennismaking
Leerdoel
In dit onderdeel leer je Inloggen, hoe je vragen kunt stellen en problemen kunt oplossen, de basis van het beheren van gegevens, registratie achterban en werken met groepen.
Video
Introductie
In deze module laten het verschil zien tussen de persoonlijke omgeving en de beheeromgeving van Lasso+. In de beheeromgeving worden de administratieve handelingen uitgevoerd. Vanwege de privacy gevoelige gegevens die daar geadministreerd zijn kan er alleen ingelogd worden met een externe sleutel, ook wel 2FA genoemd (spreek uit als: twee factor authenticatie). Deze module is opgebouwd uit een aantal blokken. Als eerste staan we stil bij het inloggen en daarna volgt er een algemene introductie die wordt ondersteund met voorbeeld- en instructiefilmpjes die vooral gaat over de beheeromgeving. Daar waar het relevant is laten we zien wat het effect is in de persoonlijke omgeving. Uitleg over de Persoonlijke omgeving en de Beheeromgeving Video Iedere deelnemer die in Lasso staat geregistreerd beschikt over een persoonlijke omgeving.. Deze persoonlijke omgeving hoeft niet te worden aangemaakt, die is er gewoon. De deelnemer hoeft alleen maar in te loggen. Alle gegevens in de persoonlijke omgeving worden gevoed vanuit de beheeromgeving. Het is vergelijkbaar met mijn-overheid. Daar kun je terecht om allerlei documenten te raadplegen die iets te maken hebben met de overheid. Dat is dan ook de “persoonlijke omgeving” van jou bij de overheid. Echter die gegevens verschijnen daar niet vanzelf. Die worden in een “beheeromgeving” klaargezet. Bij Lasso werkt dat niet anders. De “beheeromgeving” wordt dan ook meestal beheert door 3,4 en soms 5 personen. En alle deelnemers (lees: personen en organisaties) die in de administratie staan geregistreerd kunnen dan via de informatie die voor hun ogen is bestemd raadplegen.
Via het linker blokje “Welkom bij Demo administratie Lasso” kun je inloggen waarna je in de persoonlijke omgeving valt, het rechterscherm. De beheeromgeving ziet er heel anders uit.
In de beheeromgeving log je in met en token en kom je in een heel andere omgeving terecht. In de verdere uitleg gaan we in principe uit van de beheer omgeving en laten dan wel de effecten zien op de persoonlijke omgeving.
Inloggen
De betreffende mensen krijgen een link toegestuurd via de e-mail. Door te klikken op deze link wordt de inlogprocedure gestart. Hoewel iedereen andere computers heeft die net iets anders kunnen werken, bijvoorbeeld door instellingen van Windows 10 of 11 is de kern van de procedure niet anders. Voer de volgende stappen uit:
- Klik op de ontvangen link
- Steek de sleutel in de USB poort van de computer, afhankelijk van jouw computer krijg je een keuze voorgelegd
- Kies dan voor externe toegang (of vergelijkbare tekst)
- Geef een pincode in (5 cijfers of iets anders wat je goed kunt onthouden)
- Klik op oké en de procedure is klaar
Je bent nu ingelogd. Voor dat we verder gaan staan we eerst stil bij de aantal algemene uitleg.
Video's bij dit onderdeel: Aanmelden bij Lasso | Wisselen tussen inlogscherm (aanmelden zonder token)
Algemene uitleg
Video
Je bent nu ingelogd in Lasso+. Je ziet een bijna leeg scherm met in de bovenkant een menubalk. Onder de menubalk staat de naam van jouw organisatie en daaronder drie knoppen, de Lasso handleiding, het Lasso forum en de knop om je aan te melden voor de nieuwsbrief voor updates. Links in de menubalk staat eveneens de naam, of afkorting, van jouw organisatie. Dit is ook gelijk de “Home” knop. Als je daarop klikt ga je altijd terug naar het begin scherm.
Helpfuncties en ondersteuning
In Lasso+ zijn verschillende ondersteuningsmogelijkheden. In de eerste plaats kun je in Lasso+ op alle Labels (woorden) klikken die groen zijn of op het teken naast de titel op de pagina. Dan verschijnt er tekst en uitleg. Voor een verdiepende uitleg wordt er een link aangeboden naar het betreffende onderdeel van de handleiding. Daarnaast is er nog de mogelijkheid om vragen te stellen en te discussiëren op het Lasso forum of een vraag in te dienen bij de helpdesk.
Menustructuur
Een stapje naar rechts op de menubalk zie je drie streepjes staan, het zogenaamde hamburger menu. Dat is het menu waar alle instellingen zijn ondergebracht. Vervolgens volgen de menu’s relaties, documenten, nieuwsbrieven etc. Als je op een menu klikt komt er een dropdown (uitval menu naar onderen) met submenu’s.
Als je dan op een submenu klikt kom je op een pagina waar gegevens staan. Wat daarbij opvalt is dat iedere pagina in Lasso+ bestaat uit rijen van gegevens die weer zijn in gedeeld in kolommen. Boven aan de pagina staat de naam van het submenu en direct daaronder zie je een tweetal zoekvensters en daaronder twee rijen. De eerste rij bevat “sorteerpijlen” op het einde van de rij sorteerpijlen staat een teken om aanvullende kolommen te kiezen, en de tweede rij bevat selectiefilters en op het einde van de rij staat een om de selecties mee ongedaan te maken. Nagenoeg iedere pagina heeft deze opbouw.
Zoeken en filteren
Zoekvelden
In de zoekvelden kun je willekeurige zoektermen (lettercombinaties) intypen. In het linkerzoekveld kun je een individuele deelnemer zoeken en in het rechter zoekveld gaat het altijd om groepen (een verzameling van deelnemers). Als je een zoekterm intypt laat deze altijd alle resultaten zien die aan de zoekterm voldoen. Je kunt de lijst van resultaten korter maken door (een spatie en) een zoekterm toe te voegen. Je kunt dit herhalen tot de gewenste deelnemer in beeld verschijnt en aan kunt klikken.
Video
Sorteerpijlen
Met de sorteerpijlen kun je de kolommen op volgorde leggen. Als het gaat om kolommen met letters is de een alfabetische volgorde en als het om cijfers gaat van laag naar hoog of van hoog naar laag. Als een. Kolom geselecteerd is verandert het knopje de dubbele pijltjes naar een enkel pijltje dat de richting van de sortering uitwijst .
Video
Kolommen uitbreiden
Je kunt het aantal kolommen uitbreiden door op het plusteken op het einde van de regel te klikken . Je kunt dan naar eigen wens kolommen toevoegen en of kolommen weghalen. Deze keuzes worden niet onthouden. Als je opnieuw inlogt worden de standaard kolommen weer getoond.
Video
Filteren
Je kunt gegevens filteren door in het selecteerblokje een bepaald criterium op te geven in de vorm van een lettercombinatie of een getal of datum. Door op het selecteerblokje te klikken verschijnt er een pop-up met een blokje waar je op kunt klikken . Als je daar op klikt krijg je een dropdown waarin je lettercombinatie juist kunt uitsluiten (bevat niet) of insluiten (bevat wel) of gelijk stellen (gelijk aan) of juist niet (niet gelijk aan). Deze selecteerblokjes kun je toepassen over meerdere kolommen.
Video
Combineren van zoekmogelijkheden
Deze zoekmogelijkheden zijn krachtig over grote aantallen van deelnemers omdat je ze kunt combineren. Voorbeeld: Je wil een groep samenstellen van een hoogbouwcomplex in een bepaald postcode gebied in een bepaalde buurt of gemeente. Volg daarvoor de volgende stappen:
- Voeg via de kolom woningtype toe
- Filter met het selecteerfilter de betreffende gemeente uit in de kolom plaats
- Filter met het selecteerfilter het gewenste woningtype uit in de kolom woningtype
- Filter met het selecteerfilter de gewenste postcode
Selecties ongedaan maken
Je kunt selecties eenvoudig ongedaan maken door op het gummetje te klikken op het einde van de regel van de selecteerblokjes.
Video
Individuele deelnemers beheren In de basis gaat het beheren van deelnemers over deelnemers toevoegen, verwijderen of gegevens aanpassen. Lasso+ kent drie type deelnemers: Deelnemers van het type persoon, deelnemers van het type organisatie en deelnemers van het type adres. Deelnemers van het type adres worden op een later moment behandeld. Deelnemers kun je toevoegen door onder aan de pagina op toevoegen te klikken. NB dit geldt niet voor deelnemers van het type adres.
Toevoegen van deelnemers type persoon en organisatie Vervolgens zie je het deelnemersformulier. Het deelnemersformulier bestaat uit een aantal tabbladen die je achtereenvolgens naar eigen wens kunt invullen. Klik op tabblad algemeen, tweede regel “type” op het einde van de regel op het huisje om te wisselen tussen persoon en organisatie.
Video
Muteren/ aanpassen
Om gegevens van een deelnemer aan te passen klik je op het einde van de regel op het pennetje . Klik na het aanpassen op opslaan of opslaan sluiten.
Verwijderen of archiveren
Om een deelnemer te archiveren of te verwijderen klik je ook op het einde van de regel bij de betreffende deelnemer op het pennetje en vul je de afmeldingsdatum in onder het tabblad algemeen. Zie het screenshot onder toevoegen. Deze afmelddatum kun je instellen op de gewenste datum al dan niet in de toekomst. Op het moment dat deze datum is bereikt verschijnt er een A achter aan de regel . Als je dan op de A klikt verplaats je de deelnemer naar het archief. Doe je dan verder niets, dan verdwijnt deze deelnemer na een periode van 2 jaar. Tot die tijd kun je de deelnemer ten alle tijden terug halen uit het archief. Het archief kun je inzien door op de kolom type (tweede kolom op de deelnemerspagina) te klikken en op “Ja” te klikken bij de keuze optie archief en dan op “Toepassen”.
Video
Werken met groepen
Je hebt nu geleerd hoe je gegevens van individuele deelnemers in de basis kunt beheren. De volgende stap is om te werken met groepen van deelnemers. Het begrip “groepen” zegt het eigenlijk al. Je kunt individuele deelnemers verzamelen in groepen door een deelnemer lid te maken van een bepaalde groep. In Lasso+ staat het werken groepen centraal. Groepen worden bijvoorbeeld gebruikt om de deelnemer in die groepen toegang te geven tot dossiers en activiteiten. Of om nieuwsbrieven of enquêtes naar te versturen.
Video
Inrichting van de groepen structuur Met het maken van groepen is het van belang dat je de eigen organisatie als uitgangspunt neem. In principe bevindt zich in Lasso+ standaard een aantal groepen. Je kunt zelf beoordelen of deze in voldoende mate aansluiten op jouw eigen organisatie. Bij de indeling kun je bijvoorbeeld kijken naar de overlegsituaties van de organisatie en de verschillende werkgroepen die actief zijn. Maar ook de voor leden (voor verenigingen), bewonerscommissies, samenwerkingspartners zoals de corporatie en gemeenten kun je groepen aanmaken om medewerkers van die samenwerkingspartners in verzamelen. Daarnaast maak je ook groepen om buurten en wijken mee in te delen en bijvoorbeeld nieuwsbriefgroepen. Aan iedere groep kun je een categorie (labeltje) toekennen om het overzicht te houden. Dit kan van belang zijn omdat er op termijn honderden groepen kunnen ontstaan.
Groepen toevoegen
Ga als volgt te werk om een groep toe te voegen:
- Klik op Relaties
- Klik op Groepen
- Klik linksonder op de knop toevoegen
Tabblad algemeen
De nieuwe groep opent zich met het tabblad algemeen. Geef de groep een naam en kies een categorie. Het veld informatie kan gebruikt worden om bijvoorbeeld een toelichting op de groep te geven. Let wel op: als de groep gebruikt wordt als abonnementsgroep (volgend tabblad) dan wordt het informatieblok zichtbaar in de persoonlijke omgeving en is de tekst voor iedereen zichtbaar die zich kan abonneren op de betreffende groep.
Categorie toevoegen
Als de gewenste categorie niet beschikbaar is kan deze worden toegevoegd. Let wel op: denk van tevoren goed na over de toe te voegen categoriën en volg het principe “minder is meer” Besluit je toch om een categorie toe te voegen, ga dan als volgt te werk:
- Klik op Relaties
- Klik op Categorieën
- Klik op de knop toevoegen
- Vul het invulscherm in en klik op opslaan en sluiten
Video
Tabblad gebruik
Onder het tabblad gebruik kunnen een aantal aanvullende groepseigenschappen worden gekozen. Deze worden achtereenvolgens toegelicht:
- Mailgroep: deze functie gaat verdwijnen omdat hierdoor de integriteit van de mail onder druk wordt gezet
- Abonnementgroep: door hier een vinkje te zetten kunnen deelnemers zich op deze groep abonneren en vervolgens ook hun abonnement opzeggen om zich bijvoorbeeld aan te melden op een nieuwsbrief of een dossier. Deelnemers die al in Lasso zijn geregistreerd melden zich aan of af in hun persoonlijke omgeving en nieuwe deelnemers van buitenaf via “externe formulieren” (uitleg later in deze e-learning) bijvoorbeeld op de eigen website. (A) Als het vinkje is gezet bij abonnementgroep kan in principe iedereen zich aanmelden op die groep. Is dat niet de bedoeling en moeten de deelnemersbeperkt worden tot een bepaalde groep, dan kan die groep worden gekozen bij “Beperk aan- en afmeldingen (B) Let op: Gebruik de functie abonnementgroep nooit voor groepen waar mensen zich niet zelf voor moeten aan- of afmelden. Voorbeeld: maak van de ledengroep nooit een abonnementgroep om nieuwsbrieven te versturen. Dan gaan mensen die geen nieuwsbrief willen ontvangen zichzelf afmelden van de ledengroep. Dat is natuurlijk niet de bedoeling. Lees verderop bij het tabblad automatisch deelnemen hoe je hier het beste mee kan omgaan
- Analytics groep: Deze functie telt als het ware de aan- en afmeldingen op de groep en presenteert dit in een dashboard in de persoonlijke omgeving. NB erg handig voor het jaarverslag
- Contributiegroep: als een vinkje wordt gezet bij contributiegroep verschijnt er een nieuwtabblad contributie en verdwijnt het tabblad (automatisch deelnemen). Contributies worden ook in een later stadium behandeld.
Video
Tabblad Hiërarchie
Onder het tabblad hiërarchie is het mogelijk om groepen in groepen te stoppen. Deze optie is handig als je meerdere groepen wil samenvoegen als dezelfde deelnemers lid zijn van meerdere samen te voegen groepen. Na het samenvoegen zitten deelnemers dan toch maar één keer in de nieuw samengestelde groep. Daarbij moet wel rekening worden gehouden met het feit dat dit geen echte groepslidmaatschappen zijn met een start- en einddatum. Binnen Lasso+ noemen wij dit impliciete lidmaatschappen.
Video
Tabblad automatisch deelnemen op basis van adres Via het tabblad automatisch deelnemen kunnen deelnemers automatisch worden ingedeeld in groepen. Dit kan op basis van het Woonadres of via een andere groep. Dit is het beste te beschrijven met een voorbeeld.
1. Op basis van het Woonadres: Zoals eerder geschreven ziet Lasso+ het adres, mits aangemerkt als corporatieadres, ook als deelnemer. Dat betekent dat je het adres als deelnemer kunt toevoegen aan een groep. Dat gaat als volgt: 1. Klik op Relaties 2. Klik op groepen en zoek of maak de gewenste groep 3. Klik op het tabblad “Automatisch deelnemen” en vink Via woonadres aan 4. Klik op Deelnemers 5. Klik op het selectiefilter “type” en vink Adres aan en Persoon en Organisatie uit. 6. Klik op toepassen en je ziet nog alleen de (corporatie) adressen als deelnemer op de pagina 7. Maak de gewenste selectie van adressen. Bijvoorbeeld op basis van complexnummer of woningtype (kies kolommen die je niet ziet via het ) 8. Als de selectie naar wens is klik dan onder aan de pagina op . 9. Vul vervolgens de velden in door de gewenste groep, startreden en startdatum te kiezen 10. Klik vervolgens op opslaan en sluiten.
Het effect van deze procedure is dat alle deelnemers die op een van adressen in deze groep worden ingeschreven automatisch lid worden van deze groep. Dat leidt, op ieder moment, tot een actueel inzicht wie van jouw achterban tot die betreffende groep behoort. Deze groep kun je vervolgens gebruiken om groepen van huurders specifiek te benaderen of te informeren. Als iemand verhuisd of om een andere niet meer op dat betreffende adres staat ingeschreven houdt ook het lidmaatschap van die groep op.
Video
Tabblad automatisch deelnemen op basis van een andere groep
1. Klik op Relaties 2. Klik op groepen en zoek of maak de gewenste groep 3. Klik op het tabblad “Automatisch deelnemen” en klik in de lege balk. 4. Kies vervolgens de gewenste groep. Let op: hier kun je maar één groep kiezen.
Het effect is van deze procedure is dat iedereen die lid is van de gekozen groep automatisch lid wordt gemaakt van deze groep. En bij afmelden ook automatisch wordt afgemeld van deze groep. Dit is belangrijk bij het maken van abonnementsgroepen. Deelnemers kunnen zich afmelden van een abonnementgroep. En daarvoor wil je niet de “basisgroep” gebruiken. Stel je eens voor dat je van de ledengroep een abonnementgroep maakt en daar nieuwsbrieven naar toe gaat sturen. De betreffende deelnemer wil geen nieuwsbrief meer ontvangen en meldt zich af. Als dit rechtstreeks op de ledengroep gebeurt ben je een lid kwijt terwijl het betreffende lid zich wilde afmelden voor de nieuwsbrief en niet als lid!
Video
Toevoegen van (individuele) deelnemers aan groepen Tot slot staan we stil bij het aanmelden van (individuele) deelnemers op groepen. Net als bij het toevoegen van adressen aan groepen kun je ook een selectie van deelnemers toevoegen aan een groep. Individuele deelnemer 1. Klik op Relaties 2. Klik op Deelnemers 3. Zoek de betreffende deelnemer 4. Klik achter op de regel op het pennetje 5. Klik op het tabblad groepen 6. Vul de gevraagde gegevens in 7. Klik op opslaan
Video
Groep van deelnemers 1. Klik op Relaties 2. Klik op Deelnemers 3. Maak de gewenste selectie van deelnemers. Denk aan de kolommen die je niet kunt en voeg deze desgewenst toe via het ) 4. Als de selectie naar wens is klik dan onder aan de pagina op . 5. Vul vervolgens de velden in door de gewenste groep, startreden en startdatum te kiezen
6. Klik vervolgens op opslaan en sluiten.
Deelnemers mailen
Met Lasso kun je een of meerdere deelnemers op basis van een selectie vanuit de “Deelnemerspagina” een mail sturen. Een selectie kan gemaakt worden met behulp van de selectiefilters boven de kolommen of met behulp van een van de zoekvelden. Linker zoekveld een individuele deelnemer en rechter zoekveld een groep van deelnemers.
1. Ga naar het menu Relaties => Deelnemers 2. Maak een selectie van de deelnemers die een email moeten ontvangen. 3. Klik dan op het knopje “mail” onder aan de pagina. 4. Stel de mail op. NB maak de mail persoonlijk door in de menubalk van de mail bij “velden” de zogenaamde invoegvelden te kiezen zodat de mail persoonlijk wordt gemaakt. 5. Klik op opslaan en doorgaan en zet desgewenst a. een vinkje bij “Voeg een link toe etc…..” b. en/ of kies een vragenlijst (Lees: enquête) 6. Klik op opslaan en controleer en dan op verstuur. a. Let wel op: Kies er desgewenst (aanbevolen) voor om eerst zelf een test mail te ontvangen b. Kies als verzender voor een CC om ook een mail te ontvangen. c. NB alle verstuurde mail vanuit Lasso blijft bij de deelnemer bewaart (klik op de regel van de deelnemer en dan op “mail” in het pop-up menu. Of ga naar het menu instellingen => “Mailberichten” voor een overzicht van alle verstuurde mail.
Let op: het test-bericht wordt onmiddellijk gestuurd. Definitieve mail wordt een keer per 15 minuten verstuurd.
Voorbeeld opstellen mail Let op met het versturen van een mail naar een selectie: Geen selectie is ook een selectie. Met andere worden als er geen selectie is gemaakt stuurs Lasso de mail naar alle deelnemers.
Verzendscherm Hier wordt gevraagd om eventuele aanvullende opties aan te vinken. Daarna kan het versturen van de mail bevestigd worden.
Bevestigings en waarschuwingsscherm
Dit is het laatste scherm dat je te zien krijgt. Daar wordt aangegeven naar hoeveel deelnemers de mail wordt gestuurd en of er deelnemers zijn zonder e-mail adres en of zonder rechten voor de persoonlijke omgeving.