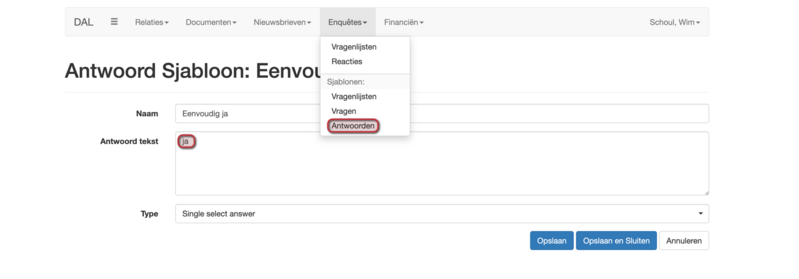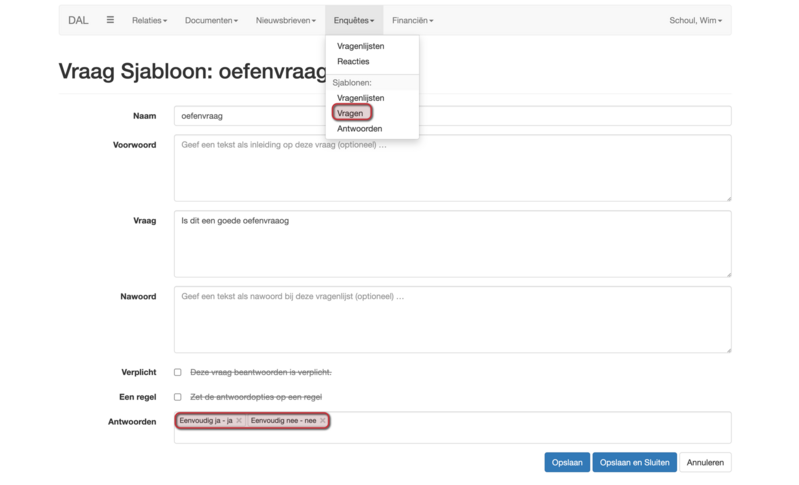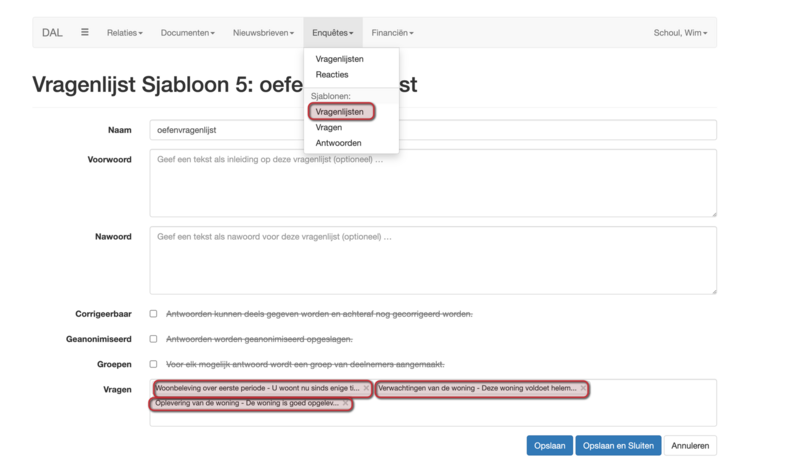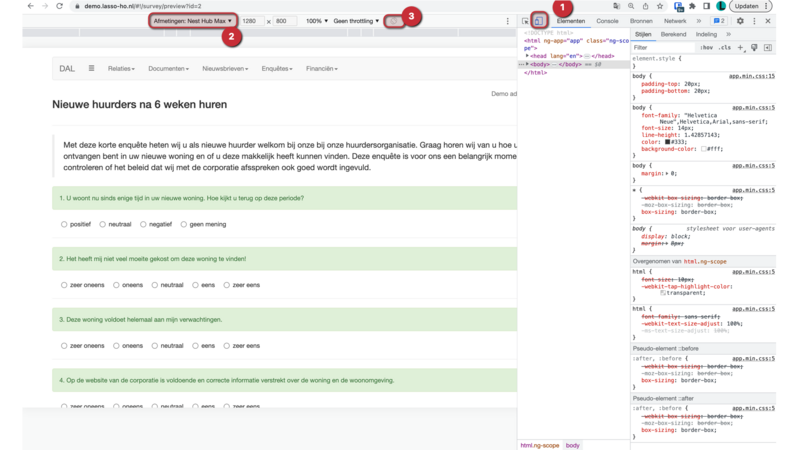Enquetes maken vragenlijsten samenstellen 9 2: verschil tussen versies
Geen bewerkingssamenvatting |
|||
| (10 tussenliggende versies door dezelfde gebruiker niet weergegeven) | |||
| Regel 2: | Regel 2: | ||
<code><video></code> | <code><video in ontwikkeling></code> | ||
'''Let op''' | '''Let op''' | ||
Als je een vragenlijst gaat samenstellen is verstandig om deze vragenlijst eerst op papier of bijvoorbeeld een word-document samen te stellen voor dat je deze in Lasso invoert. Met die werkwijze heb je een goed beeld van de vragenlijst voordat je met de Lasso aan de slag gaat. Dit voorkomt onnodig werk. | Als je een vragenlijst gaat samenstellen is het verstandig om deze vragenlijst eerst op papier of bijvoorbeeld in een word-document samen te stellen voor dat je deze in Lasso invoert. Met die werkwijze heb je een goed beeld van de vragenlijst voordat je met de Lasso aan de slag gaat. Dit voorkomt onnodig werk. | ||
=== Antwoorden toevoegen === | === Antwoorden toevoegen === | ||
| Regel 15: | Regel 15: | ||
# Klik op “Opslaan en Sluiten” en herhaal de procedure tot alle antwoorden zijn toegevoegd <br><br> | # Klik op “Opslaan en Sluiten” en herhaal de procedure tot alle antwoorden zijn toegevoegd <br><br> | ||
:: (NB) De antwoorden gedragen zich als een sjabloon en kunnen hergebruikt worden bij andere enquêtes. | |||
(NB) De antwoorden gedragen zich als een sjabloon en kunnen hergebruikt worden bij andere enquêtes. | :: [[Bestand:SP 9-AntwoordSjabloon.png|rand|799x799px]] | ||
[[Bestand:SP 9-AntwoordSjabloon.png|rand|799x799px]] | |||
=== Vragen toevoegen === | === Vragen toevoegen === | ||
| Regel 31: | Regel 29: | ||
# Klik op “Opslaan en Sluiten” en herhaal de procedure tot alle vragen zijn toegevoegd <br><br> | # Klik op “Opslaan en Sluiten” en herhaal de procedure tot alle vragen zijn toegevoegd <br><br> | ||
:: (NB) De vragen gedragen zich als een sjabloon en kunnen hergebruikt worden bij andere enquêtes | |||
(NB) De vragen gedragen zich als een sjabloon en kunnen hergebruikt worden bij andere enquêtes | :: [[Bestand:SP 9-2 VraagSjabloon.png|rand|799x799px]] | ||
[[Bestand:SP 9-2 VraagSjabloon.png|rand|799x799px]] | |||
=== Vragenlijsten samenstellen === | === Vragenlijsten samenstellen === | ||
# Ga via het menu Enquêtes => Vragenlijsten <br><br> | # Ga via het menu Enquêtes => Vragenlijsten <br><br> | ||
# Klik linksonder op toevoegen en geef | # Klik linksonder op toevoegen en geef de vragenlijst een naam <br><br> | ||
# Vul desgewenst een voorwoord of een nawoord bij deze vragenlijst <br><br> | # Vul desgewenst een voorwoord of een nawoord bij deze vragenlijst <br><br> | ||
# Vervolgens kan worden aangegeven of de enquête corrigeerbaar mag zijn, of | # Vervolgens kan worden aangegeven of de enquête corrigeerbaar mag zijn, of hij anoniem dient te zijn en/of dat respondenten (de deelnemers die antwoorden) per antwoord in een groep moeten worden verzameld <br><br> | ||
# Klik daarna in het invulveld bij “Vragen” en klik vervolgens de antwoorden aan om ze toe te voegen aan de vraag. NB. Klik na iedere toegevoegde vraag op “Opslaan” om de volgorde van de vragen vast te leggen <br><br> | # Klik daarna in het invulveld bij “Vragen” en klik vervolgens de antwoorden aan om ze toe te voegen aan de vraag. NB. Klik na iedere toegevoegde vraag op “Opslaan” om de volgorde van de vragen vast te leggen <br><br> | ||
# Klik op “Opslaan en Sluiten”. Klik op het “oogje” op het einde van de regel voor een preview <br><br> | # Klik op “Opslaan en Sluiten”. Klik op het “oogje” op het einde van de regel voor een preview<br><br> | ||
:: [[Bestand:SP 9-2 VragenLijstSjabloon.png|rand|799x799px]] | |||
[[Bestand:SP 9-2 VragenLijstSjabloon.png|rand|799x799px]] | |||
=== Preview === | === Preview === | ||
| Regel 56: | Regel 51: | ||
# klik op de rechtermuisknop en klik op inspecteren <br><br> | # klik op de rechtermuisknop en klik op inspecteren <br><br> | ||
# je ziet dan rechts op het beeldscherm of onder in het beeld scherm allerlei icoontjes en menu's. Klik dan op het incoontje (1) dat een beeldschermpje voorstelt. Kies bij 2 het gewenste scherm en kies bij 3 een liggend of een staand beeld <br><br> | # je ziet dan rechts op het beeldscherm of onder in het beeld scherm allerlei icoontjes en menu's. Klik dan op het incoontje (1) dat een beeldschermpje voorstelt. Kies bij 2 het gewenste scherm en kies bij 3 een liggend of een staand beeld <br><br> | ||
:: (NB) Dit voorbeeld is gegeven op basis van een "chrome" browser. Het kan zijn dat andere browsers een ietwat andere werkwijze hebben | :: (NB) Dit voorbeeld is gegeven op basis van een "chrome" browser. Het kan zijn dat andere browsers een ietwat andere werkwijze hebben: | ||
:: [[Bestand:SP 9-2 Preview.png|rand|799x799px]] | :: [[Bestand:SP 9-2 Preview.png|rand|799x799px]] | ||
<br> | <br> | ||
----[[Bestand:SP Nav Bck.png|40x40px]] [[Bestand:SP Nav Fwd.png|40x40px]] | ----[[Bestand:SP Nav Bck.png|40x40px|link=enquetes_maken_opbouw_enquete_9_1]] [[Bestand:SP Nav Fwd.png|40x40px|link=enquetes_maken_versturen_enquete_9_3]] | ||
<br> | |||
<small>[ [[Starten introductie 0 1|Startpagina]] | [[Voorbereiden overzicht 1 0|Voorbereiden]] | [[Basiskennis overzicht 2 0|Basiskennis]] | [[Vergaderen plannen overzicht 3 0|Vergaderen en plannen]] | [[Dossiers documenten overzicht 4 0|Dossiers en documenten]] | [[Financiele administratie overzicht 5 0|Financiële administratie]] | [[Nieuwsbrief maken overzicht 8 0|Nieuwsbrief maken]] | [[Enquetes maken overzicht 9 0|Enquêtes maken]] | [[Ledenadministratie overzicht 10 0|Ledenadministratie]] ] </small> | |||
{{DISPLAYTITLE:<span style="position: absolute; clip: rect(1px 1px 1px 1px); clip: rect(1px, 1px, 1px, 1px);">{{FULLPAGENAME}}</span>}} | |||
Huidige versie van 24 okt 2024 om 20:27
Stappenplan vragenlijsten samenstellen
<video in ontwikkeling>
Let op
Als je een vragenlijst gaat samenstellen is het verstandig om deze vragenlijst eerst op papier of bijvoorbeeld in een word-document samen te stellen voor dat je deze in Lasso invoert. Met die werkwijze heb je een goed beeld van de vragenlijst voordat je met de Lasso aan de slag gaat. Dit voorkomt onnodig werk.
Antwoorden toevoegen
Ga via het menu Enquêtes => Antwoorden
- Klik links onder op toevoegen en geeft het antwoord een “naam” (bv. eenvoudig ja) en kies daarna de antwoordtekst (ja)
- Kies vervolgens bij “type” het type vraag b.v. of dit een open tekstveld (free form text answer) moet worden of een vraag die geschikt is voor vragen waarbij maar één antwoord (single select) mag worden gegeven of een vraag waar meerdere antwoorden (multiple select) mogen worden gegeven
- Klik op “Opslaan en Sluiten” en herhaal de procedure tot alle antwoorden zijn toegevoegd
Vragen toevoegen
- Ga via het menu Enquêtes => Vragen
- Klik links onder op toevoegen en geef de vraag een naam
- In het veld “Vraag“ kan de vraag worden neergezet
- En in de velden “Voorwoord” en “Nawoord” kunnen desgewenst toelichtingen worden geplaatst
- Al de vraag verplicht is kan er een vinkje worden gezet bij “Verplicht”
- En als de antwoorden op één regel moeten komen te staan moet een vinkje worden gezet bij “Een regel”
- Klik daarna in het invulveld bij Antwoorden en klik vervolgens de antwoorden aan om ze toe te voegen aan de vraag. NB. Klik na iedere toegevoegd antwoord op “Opslaan” om de volgorde van de antwoorden vast te leggen
- Klik op “Opslaan en Sluiten” en herhaal de procedure tot alle vragen zijn toegevoegd
Vragenlijsten samenstellen
- Ga via het menu Enquêtes => Vragenlijsten
- Klik linksonder op toevoegen en geef de vragenlijst een naam
- Vul desgewenst een voorwoord of een nawoord bij deze vragenlijst
- Vervolgens kan worden aangegeven of de enquête corrigeerbaar mag zijn, of hij anoniem dient te zijn en/of dat respondenten (de deelnemers die antwoorden) per antwoord in een groep moeten worden verzameld
- Klik daarna in het invulveld bij “Vragen” en klik vervolgens de antwoorden aan om ze toe te voegen aan de vraag. NB. Klik na iedere toegevoegde vraag op “Opslaan” om de volgorde van de vragen vast te leggen
- Klik op “Opslaan en Sluiten”. Klik op het “oogje” op het einde van de regel voor een preview
Preview
Als je de vragenlijst klaar hebt kun je een preview doen. Dit doe je door op het oogje te klikken. Dan kun je zien hoe de enquete er uit ziet. Let wel op: je ziet dan de vormgeving op jouw eigen scherm. Op een telefoon of tablet ziet het anders uit. Ook dit kun je Previewen.
Stappen plan preview telefoon of tablet
- zet de cursor willekeurig op het scherm
- klik op de rechtermuisknop en klik op inspecteren
- je ziet dan rechts op het beeldscherm of onder in het beeld scherm allerlei icoontjes en menu's. Klik dan op het incoontje (1) dat een beeldschermpje voorstelt. Kies bij 2 het gewenste scherm en kies bij 3 een liggend of een staand beeld
[ Startpagina | Voorbereiden | Basiskennis | Vergaderen en plannen | Dossiers en documenten | Financiële administratie | Nieuwsbrief maken | Enquêtes maken | Ledenadministratie ]