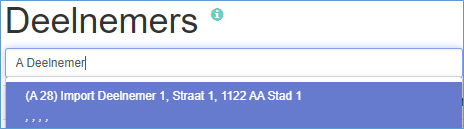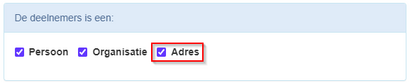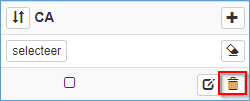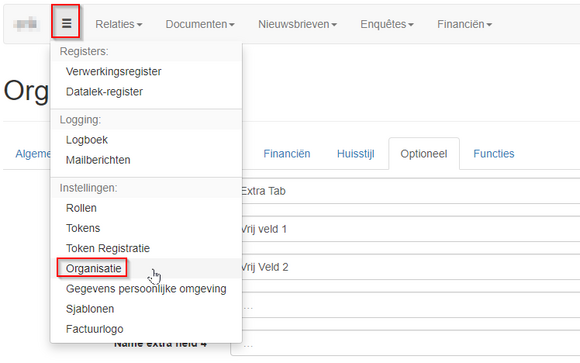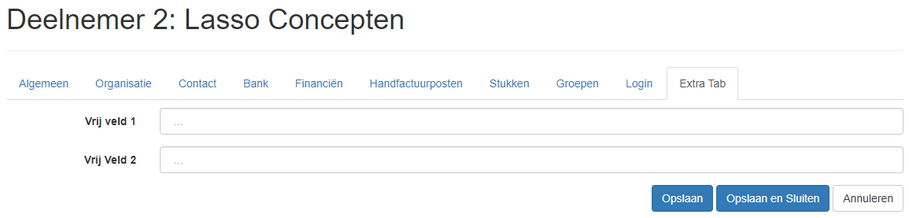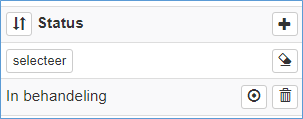Werken met Relaties: verschil tussen versies
Geen bewerkingssamenvatting |
|||
| Regel 598: | Regel 598: | ||
# Klik op tab <u>Optioneel</u> | # Klik op tab <u>Optioneel</u> | ||
:: [[Bestand:GEN Relaties Vrije Velden 1.png|rand]] | :: [[Bestand:GEN Relaties Vrije Velden 1.png|rand|580x580px]] | ||
<ol start="4" style="list-style-type: decimal;"> | <ol start="4" style="list-style-type: decimal;"> | ||
| Regel 608: | Regel 608: | ||
Na het toevoegen van de tab en onderliggende velden zullen de nieuwe velden na enige tijd beschikbaar worden binnen alle deelnemersprofielen: | Na het toevoegen van de tab en onderliggende velden zullen de nieuwe velden na enige tijd beschikbaar worden binnen alle deelnemersprofielen: | ||
:: [[Bestand:GEN Relaties Vrije Velden.png|rand]] | :: [[Bestand:GEN Relaties Vrije Velden.png|rand|909x909px]] | ||
<br> | <br> | ||
Versie van 7 aug 2023 20:09
Algemene informatie
| Bestemd voor: | Algemeen |
In Lasso kunt u binnen de module Relaties met de volgende onderdelen o.a, uw deelnemersgegevens beheren, deelnemers groeperen, contributies instellen en leden op de hoogte houden van ontwikkelingen door middel van communicatie naar groepen:
Overzichtsscherm | Deelnemers | Adressen | Groepen | Mutaties | Lijsten | Externe formulieren
Voor ieder van deze modules vindt u in de inhoudsopgave rechtsboven in deze handleiding snelkoppelingen naar de verschillende handelingen per module.
(!) Dit handleidingdeel beschrijft de onderdelen van en mogelijke handelingen binnen Lasso Relaties. Als u Lasso nooit eerder gebruikt heeft, wordt aangeraden om ter introductie eerst Starten met Lasso (Stappenplannen) door te nemen, en onderstaande handleiding later te gebruiken om specifieke onderdelen op te zoeken.
Voorbereiding van Relaties
Voordat u kunt starten met het invoeren en beheren van deelnemers, is het raadzaam vooraf een aantal terugkerende waarden in te voeren als instelling. Deze voorbereidingen kunnen gedaan worden bij de eerste ingebruikname van Lasso+, maar kunnen ook tijdens dagelijks gebruik van Lasso+ aan de orde komen (zoals het toevoegen van een nieuwe Aanhef of Startreden). Het is dus niet noodzakelijk compleet te zijn bij de eerste invoer van deze instellingen. Zodra noodzakelijk kunnen ze later aangevuld worden. Lees voor meer informatie hierover: Instellingen van Relaties
(!) Deze voorbereidingen kunnen alleen gedaan worden door Lasso+-gebruikers met rechtenprofiel Systeembeheerder of hoger. Als u een gebruiker van Lasso+ (medewerker) bent, kunt u meteen beginnen met de volgende paragrafen in dit handleidingdeel.
Toepassingen van Relaties
Of het nu gaat om huurders, medewerkers van de woningcorporatie of de gemeente: Alle mensen en instanties waarmee je als huurdersorganisaties te maken hebt, vallen in Lasso+ binnen de module Relaties, en worden deelnemers genoemd.
Het onderhouden van deelnemersgegevens is in Lasso+ eenvoudig uit te voeren binnen de module Relaties. De belangrijkste functies en kenmerken van deze module zijn:
- Relatiebeheer: alle gegevens van deelnemers van uw organisatie (leden, medewerkers, leveranciers, contactpersonen) kunnen in Lasso+ geregistreerd en bijgehouden worden
- Persoonlijke omgeving: aan iedere deelnemer kan een Persoonlijke Omgeving toegekend worden, waarbinnen informatie en communicatieuitingen aangeboden kunnen worden. Ook kunnen deelnemers gegevenswijzigingen indienen via hun persoonlijke omgeving
- Communicatie: deelnemers kunnen rechtstreeks op de hoogte gehouden worden van ontwikkelingen binnen uw organisatie, in de vorm van (interne en externe) e-mail, nieuwsbrieven of analyses
- Abonnementen: deelnemers kunnen zich abonneren op informatie voor bepaalde buurten, wijken, wooncomplexen en dossiers en projecten
- Importeren: importfunctie om gegevens uit eerdere administraties over te nemen
- Exporteren: exportfunctie om gegevens binnen uw organisatie te gebruiken wanneer dat niet binnen Lasso+ kan plaatsvinden
| Lasso+ Relaties | Administratie voor relaties | Administratie van woningen | Huurders en woningen | Werken met doelgroepen | Groepen en functies | Handige functies |
| Leden-administratie |
Achterban-administratie (huurders) | Overlegpartners Organisaties | Leveranciers |
Corporatiebezit |
Woningtypen | Woningkenmerken | Indeling complex/buurt en wijk | Woningdossiers |
Automatische indeling van huurders |
Indeling complex buurt en wijk | Import vanuit ledenadministratie corporatie |
Indelen in groepen |
Slimme volgsystemen | Automatisch indelen |
Mailgroepen voor distributie |
Nieuwsbrief groepen | Groepsanalyse | Contributiegroepen | Hiërarchische structuren | Volgsystemen |
Uitgebreide zoekfuncties |
Uitgebreide mailfuncties | Uitgebreide importfuncties | Uitgebreide exportfuncties | Zelf labelen en categoriseren |
Onderdelen van Relaties
De module Relaties bestaat uit een aantal hoofdonderdelen, die onderstaand worden toegelicht:
| Uitleg/Functie | |
|---|---|
| Deelnemers | Deelnemers zijn alle partijen waarmee uw organisatie te maken heeft. Niet alleen leden zijn deelnemers binnen Lasso+, ook uw medewerkers, dienstverleners, partnerorganisaties, gemeenten, leveranciers en donateurs zijn binnen Lasso deelnemer. Ze vormen de kern van uw administratie; alle handelingen die uitgevoerd kunnen worden in deze en andere modules van Lasso+ zijn gericht op de deelnemers van uw organisatie. |
| Groepen | Groepen kunnen gebruikt worden om deelnemers te groeperen op basis van belangen of interessegebieden, en kunnen op verschillende manieren ingezet worden: Ter herkenning binnen uw eigen administratie, maar ook voor e-mail, het regelen van contributies, en het delen van documenten, nieuwsbrieven en analyses in de persoonlijke omgeving (MijnLasso). |
| Adressen | Adressen zijn de woon-, correspondentie- of vestigingsadressen van uw deelnemers (Personen of Organisaties). |
| Contributies | Contributies zijn de (periodieke) betalingen van uw organisatieleden. In de deelnemerseigenschappen van ieder betalend lid van uw organisatie kunnen contributiebedrag, betaalwijze en de betaalfrequentie voor contributies vastgelegd worden. Deze gegevens worden in de module Financiën gebruikt om geautomatiseerde facturering te laten plaatsvinden. |
| Mutaties | Mutaties zijn gewenste gegevenswijzigingen zoals ingediend door uw leden in de persoonlijke omgeving. Via MijnLasso+ ingevoerde mutatiewijzigingen worden zichtbaar in de beheersomgevingen en kunnen goed- of afgekeurd worden via het overzichtsscherm Mutaties in Lasso+. |
| Lijsten zijn verzendinstellingen voor overzichten van deelnemers(groepen) die voldoen aan bepaalde criteria, en op een door u vastgesteld moment verzonden moeten worden per e-mail. Lijsten kan gebruikt worden worden om op basis van automatische controles inzage te krijgen in deelnemers voor wie een administratieve handeling uitgevoerd moet worden binnen Lasso+ (alleen systeembeheerders) | |
| Externe formulieren | Externe formulieren kunnen gebruikt worden om een aanmeldoptie te creëeren voor zowel bestaande deelnemers als personen die nog geen deel uitmaken van uw administratie. Met externe formulieren kunt u een webpagina aanmaken waar belangstellenden zich kunnen aanmelden voor het ontvangen van informatie, of voor deelname aan groep. De link naar de webpagine kan gebruikt worden in nieuwsbrieven en e-mails van uw organisatie. |
Overzichtsschermen, zoeken en sorteren binnen Relaties
| Bestemd voor: | Medewerker (1,2,3) |
Deelnemersgegevens inzien
Alle aan Lasso+ toegevoegde deelnemers, adressen, groepen (etc,) worden getoond via een bijbehorend overzichtsscherm. Bij ingebruikname van Lasso is dit scherm leeg. Onderstaande beschrijving gaat er van uit dat u al deelnemers of adressen heeft toegevoegd aan de administratie; is dat nog niet het geval, volg dan eerst de instructie voor het toevoegen van adressen of deelnemers.
Het overzichtsscherm Deelnemers wordt getoond nadat u ingelogd bent in Lasso, en vervolgens in het menu Relaties op Deelnemers hebt geklikt. Voor ieder onderdeel geldt dat het zijn eigen overzichtsscherm heeft. In het overzichtsschem Adressen ziet u bijv. alle ingevoerde of geïmporteerde adressen, in het overzichtsscherm Groepen alle aangemaakte deelnemersgroepen.
Om gegevens van toegevoegde deelnemers in te zien, klikt u binnen het overzichtsscherm (RELATIES > Deelnemers) op de regel van de betreffende deelnemer:
Lasso+ toont nu een compleet overzicht van alle bekende deelnemergegevens, soms in meerdere kaders (afhankelijk van de beschikbare informatie van de deelnemer). Om alle gegevens in te zien, kunt u wisselen tussen kaders door op de titel te klikken:
Kenmerken toevoegen in overzichtsscherm 
In de standaardweergave van uw omgeving wordt in het overzichtsscherm slechts een beperkt aantal kenmerken getoond. Het wijzigen van de weergave kan nodig zijn wanneer u kenmerken wilt exporteren die niet standaard getoond worden in het overzichtsscherm, of wanneer u de betreffende kenmerken direct wilt kunnen inzien na het zoeken/filteren van de gewenste deelnemer. Als u de weergave in het overzichtsscherm wilt uitbreiden, kan dat op onderstaande manier.
(!) Deze werkwijze kan toepast worden binnen de volgende onderdelen van Relaties: Deelnemers, Adressen, Groepen.
- Ga naar het overzichtsscherm waarvan u de weergave wilt wijzigen (bijv. RELATIES > Deelnemers)
- Klik in de balk met veldnamen op de knop uiterst rechts

Selecteer de kenmerken die u wilt toevoegen aan het overzichtsscherm door ze aan te vinken, of verwijder al aanwezige kenmerken door ze uit te vinken
- Klik na het kiezen van de gewenste velden op Ok (of klik buiten het invoerscherm, de wijzigingen worden dan ook doorgevoerd)
- De aanvullende kenmerken worden nu in het overzicht getoond
Video bij dit onderdeel: Toelichting op de kolomtypen (Deelnemers)
Zoeken en filteren
| Bestemd voor: | Medewerkers (1,2,3) |
In alle overzichtsschermen binnen Relaties kunt u op eenvoudige wijze de weergave van de inhoud van uw administratie filteren en zoeken op bepaalde kenmerken van Deelnemers, Groepen of Adressen. Daarbij is het van belang te weten dat de functies in het scherm (zoals Mail, Exporteren of Voeg selectie toe aan groep) altijd van toepassing zijn op de deelnemers die op dat moment worden weergegeven.
Methode 1: Snelzoeken
| Bestemd voor: | Medewerkers (1,2,3) |
Om snel een opzoeking te doen in het systeem naar een specifieke deelnemer, gebruikt u de balk linksbovenin het overzichtsscherm:
(!) Het zoekresultaat is hier altijd 1 Deelnemer:
- Klik op RELATIES
- Kik op Deelnemers
- Voer in de zoekbalk de naam of het kenmerk in waarop u wilt zoeken
- In het drop-down menu verschijnen de deelnemers die voldoen aan uw zoekterm
- Klik op de gewenste Deelnemer in het drop-down menu
- De Deelnemer verschijnt in het overzichtsscherm
- Om het overzichtsscherm te herstellen, klik op X in de zoekbalk (nu blauw gemarkeerd)
(!) Via de zoekbalk kunt u ook snel gearchiveerde items opzoeken door uw zoekopdracht te laten starten met A, eventueel gevolgd door een andere zoekterm.
Het resultatenvenster geeft dan de binnen Lasso gearchiveerde items weer:
Voor het daadwerkelijk tonen van de gearchiveerde zoekresultaten in het overzichtsscherm dient het filter bij Type wel ingesteld te zijn op Archief: Ja of Beiden zijn goed:

Methode 2: Geavanceerd zoeken en filteren
| Bestemd voor: | Medewerkers (1,2,3) |
Om een zoekopdracht op meerdere criteria te baseren, gebruikt u de filtervelden behorende bij de kolomnamen. Deze zijn afzonderlijk van elkaar voor iedere gewenste waarde in te stellen:
Voorbeeld: Voor zoeken op de achternaam “Janssen”:
- Klik onder de kolomnaam Achternaam op de knop Selecteer
- Selecteer als zoekcriterium: Bevat en type “janssen” of “janss” in het invoerveld
- Klik op Toepassen of druk op <enter>
- De overeenkomstige resultaten worden nu getoond in het overzichtsscherm
Of, combineer meerdere zoekcriteria om een meer gerichte opzoeking te doen.
Voorbeeld: Voor zoeken op achternaam “Janssen” in combinatie met een geboortedatum in 1978:
- Klik onder de kolomnaam Achternaam op de knop Selecteer
- Selecteer als zoekcriterium: Bevat en type “janssen” in het invoerveld
- Klik op Toepassen of druk op <enter>
- Klik onder de kolomnaam Geboortedatum op de knop Selecteer
- Selecteer als zoekcriterium: Bevat en type “1978” in het invoerveld
- Klik op Toepassen of druk op <enter>
- De overeenkomstige resultaten worden nu getoond in het overzichtsscherm
Om al ingevoerde zoekcriteria aan te passen of te verwijderen, klikt u nogmaals op de knop Selecteer in de betreffende kolom.
Het is ook mogelijk om alle selectie-instellingen in één keer te wissen. Klik daarvoor op deze knop uiterst rechts in de balk waarbinnen zich ook de Selecteer-knoppen bevinden:
(Herstel alle selectie instellingen)
(!) De knop onder kolomnaam Type bepaalt binnen welke typen Deelnemers gezocht moet worden.
Als u alleen binnen Personen wilt zoeken, maar niet binnen Organisaties, kunt u dat als volgt instellen:
- Klik op de knop onder kolom Type (PO** in onderstaande afbeelding, afhankelijk van de actieve instellingen kan dit afwijken):
Selecteer het gewenste bereik (deelnemerstypen of -kenmerken waarbinnen gezocht moet worden) en klik op toepassen:
(!) Deze instelling blijft actief -ook als u in de tussentijd uitgelogd bent geweest- totdat deze weer handmatig aangepast wordt of totdat de selectie instellingen worden gewist, zoals hierboven beschreven.
Sorteren
Om waarden en in de verschillende kolommen te sorteren, klikt u op een van deze knoppen![]() in de balk met veldnamen :
in de balk met veldnamen :
Afhankelijk van het eerste karakter van de waarde in de kolom wordt deze alfabetisch (A-Z) of numeriek (0-9) gesorteerd. Klik nogmaals om de sortering om te keren (Z-A of 9-0)
Adressen
| Bestemd voor: | Medewerkers (1,2,3) |
Adressen in Lasso+ zijn de woon-, contact- of vestigingsadressen van uw deelnemers. Omdat adresgegevens van uw deelnemers een bijzondere functie hebben binnen Lasso+, worden deze gegevens op een eigen locatie ingevoerd en opgeslagen in de administratie, en kunnen ze later gekoppeld worden aan een deelnemer (Persoon of Organisatie), maar dit hoeft niet altijd het geval te zijn. Een adres kan ook een op zichzelf staande deelnemer zijn binnen Lasso, namelijk wanneer het wordt toegevoegd als corporatieadres.
Om een adres (later) aan een deelnemer toe te kennen, dient het adres eerst via dit scherm toegevoegd te zijn aan Lasso+. Na aanmaak kan het adres verbonden worden aan een deelnemer via de tab Contact in de deelnemerseigenschappen, als Correspondentieadres, Woonadres en/of Factuuradres.
Het overzichtsscherm Adressen toont alle adressen die al toegevoegd zijn aan Lasso+. Binnen dit scherm kunt u o.a. nieuwe adressen toevoegen, zoeken naar en filteren op adressen, ze bewerken of verwijderen, of adressen exporteren.
Verschil (regulier) adres en corporatieadres
Zoals benoemd kunnen adressen ingevoerd worden als een regulier adres, of als een corporatieadres. Het verschil tussen deze typen adressen is dat een adres aangemaakt als corporatieadres een eigen deelnemerskaart krijgt, en dus ook als deelnemer getoond zal worden in het overzichtsscherm deelnemers wanneer het typefilter ingesteld staat om (ook) Adressen weer te geven.
| Functie | Effect | |
|---|---|---|
| (Regulier) adres | Vastlegging van een adres | Een op deze wijze aangemaakt adres wordt aankiesbaar als woon-, correspondentie- of factuuradres binnen de tab Contact van een deelnemer (Persoon of Organisatie). Dit type adres geldt niet als deelnemer binnen Lasso. |
| Corporatieadres | Vastlegging van een adres, als bezit van een wooncorporatie | Een op deze wijze aangemaakt adres wordt aankiesbaar als woon-, correspondentie- of factuuradres binnen de tab Contact van een deelnemer (Persoon of Organisatie).
Een adres aangemaakt als corporatieadres krijgt een eigen deelnemerskaart van het type A en zal getoond worden in het overzichtsscherm deelnemers wanneer in het filter Type ingesteld staat dat ook adressen getoond moeten worden.
(!) Wanneer een corporatieadres gekoppeld is aan een andere deelnemer (persoon of organisatie), kan dat bij bovengetoonde instelling resulteren in dubbele weergaven omdat het adres óók als opzichzelf staande deelnemer wordt getoond. |
Adressen aanmaken
Om adressen toe te voegen via het overzichtsscherm Adressen*, gaat u als volgt te werk:
- Klik op RELATIES
- Klik op Adressen
- Klik op de knop Toevoegen
- Vul in het invoerscherm de relevante gegevens in voor het adres dat u wilt toevoegen
- Als het adres dat u wilt toevoegen een Corporatieadres betreft, vink de optie Corporatie-adres aan
- Nadat alle noodzakelijke velden correct zijn ingevoerd, klikt u op Opslaan en Sluiten'
*. Adressen kunnen ook aan Lasso toegevoegd worden via Deelnemers (tab Contact) -- beide methodes zijn mogelijk. Bij toevoegen van een anders via de contactgegevens van een Deelnemer, wordt het adres direct verbonden aan die deelnemer.
Het nieuw toegevoegde Adres verschijnt nu in het overzichtsscherm Deelnemers en wordt aankiesbaar in de Adres-velden voor Deelnemers (tab: Contact).
Adressen verwijderen
Adressen kunnen rechtstreeks verwijderd worden uit Lasso (in tegenstelling tot deelnemers, die eerst gearchiveerd dienen te zijn voordat ze definitief verwijderd kunnen worden). Wel is voor het verwijderen van adressen noodzakelijk dat eerst bestaande relaties met (actieve) deelnemers opgeheven worden. Een adres kan dus niet verwijderd worden uit Lasso zolang daarop een persoon een organisatie ingeschreven staat. Volg de volgende stappen om een adres te verwijderen:
- Klik op RELATIES
- Klik op Adressen
- Zoek of filter het adres dat u wilt verwijderen
- Klik in de betreffende regel op het prullenbak-icoon:
- (!) Als het adres nog voor een of meerdere deelnemers gebruikt wordt, geeft Lasso dit aan en zullen eerst de bestaande relaties opgeheven moeten worden door het adres (woon-, correspondentie- of factuuradres) van de genoemde deelnemers te wijzigen. Voer dit eerst uit binnen de tab Contact in de deelnemerseigenschappen.
- (!) Als het adres nog voor een of meerdere deelnemers gebruikt wordt, geeft Lasso dit aan en zullen eerst de bestaande relaties opgeheven moeten worden door het adres (woon-, correspondentie- of factuuradres) van de genoemde deelnemers te wijzigen. Voer dit eerst uit binnen de tab Contact in de deelnemerseigenschappen.
Als er geen relaties bestaan met het adres; klik op Ja voor verwijdering van het adres, en op Zeker? ter bevestiging. Klik op Ok om terug te keren naar het overzichtsscherm
Na afronding van deze handeling is het adres definitief verwijderd uit de administratie.
(!) Het wordt niet gearchiveerd en kan dus ook alleen hersteld worden door het adres opnieuw in te voeren in Lasso.
Adressen koppelen aan Deelnemer
| Bestemd voor: | Medewerkers (1,2,3) |
Als u het Adres heeft toegevoegd als beschreven onder Adressen aanmaken, kunt u het adres vervolgens koppelen aan de deelnemer aan wie het adres behoort:
- Klik op RELATIES
- Klik op Deelnemers
- Zoek de betreffende deelnemer
- Klik op het pen-icoon achter de deelnemer voor wie u het adres wilt invoeren:
Ga naar de tab Contact
- Selecteer het juiste adres in de uitklaplijsten voor Correspondentieadres, Woonadres en/of Factuuradres
- Klik op Opslaan als u nog andere gegevens wilt aanpassen, of op Opslaan en sluiten als u terug wilt keren naar het overzichtsscherm.
Deelnemers
| Bestemd voor: | Medewerkers (1,2,3) |
Deelnemers zijn alle partijen waarmee uw organisatie te maken heeft. Niet alleen leden zijn deelnemers binnen Lasso+, ook uw medewerkers, dienstverleners, partnerorganisaties, gemeenten, leveranciers en donateurs worden als deelnemer toegevoegd. Deelnemers vormen de kern van uw ledenadministratie; alle handelingen die uitgevoerd kunnen worden in deze en de overige onderdelen van Lasso+ zijn van toepassing op deelnemers of transacties met deelnemers.
Het overzichtsscherm Deelnemers toont alle deelnemers die al toegevoegd zijn aan Lasso+. Binnen dit scherm kunt u o.a. nieuwe deelnemers toevoegen, zoeken naar en filteren op deelnemers, eigenschappen bewerken of deelnemer(s) verwijderen, of deelnemersgegevens exporteren.
Deelnemers toevoegen
| Bestemd voor: | Medewerkers (1,2,3) |
Het toevoegen van deelnemers kan op twee manieren plaatsvinden:
- Handmatig (per individuele deelnemer)
- Importeren (voor meerdere deelnemers tegelijk, al dan niet uit een eerdere administratie)
Handmatig toevoegen van deelnemers
Voor het handmatig toevoegen en opslaan van deelnemers in Lasso+, is vooraf een aantal gegevens noodzakelijk. Om een nieuwe deelnemer op te kunnen slaan, moet minstens het volgende bekend zijn:
- Aanmeldingsdatum (voor: Persoon en Organisatie)
- Startdatum huurcontract (voor: Persoon en Organisatie)
- Achternaam (voor: Persoon)
- Geboortedatum (voor: Persoon)
- Naam organisatie (vooor: Organisatie)
Om deelnemers handmatig toe te voegen aan uw Lasso+ omgeving, volg deze stappen:
- Klik op RELATIES
- Klik op Deelnemers
- Klik op de knop Toevoegen
- U ziet nu een invoerscherm voor het toevoegen van een nieuwe deelnemer. In dit scherm kunnen via meerdere tabbladden gegevens worden ingevoerd voor de betreffende deelnemer:

- (!) Een deelnemer kan als ofwel een Persoon of als Organisatie ingevoerd worden. Wanneer Type deelnemer wordt gewijzigd naar Organisatie, wijzigen de beschikbare tabbladen en sommige invoervelden.
- U ziet nu een invoerscherm voor het toevoegen van een nieuwe deelnemer. In dit scherm kunnen via meerdere tabbladden gegevens worden ingevoerd voor de betreffende deelnemer:
- Vul in het eerste invoerscherm alle relevante gegevens in (!) Een toelichting op de functie, invoer en bijzonderheden van ieder afzonderlijk veld kunt u opvragen door op de bijbehorende veldnaam te klikken
- Klik na het invullen van het eerste invoerscherm op de volgende tab: Persoon of Organisatie
- Herhaal deze stappen voor iedere tab en vul de al bekende gegevens in (optionele velden kunnen later ingevuld worden door de deelnemer te bewerken)
- Nadat u alle velden hebt ingevoerd, klikt u op Opslaan en Sluiten
De nieuw toegevoegde deelnemer verschijnt nu in het overzichtsscherm.
Importeren van Deelnemers 
| Bestemd voor: | Medewerkers (1,2,3), Systeembeheerders |
Naast het toevoegen van individuele deelnemers is het ook mogelijk om meerdere deelnemers in één keer te importeren in uw Lasso+ omgeving. Voor het importeren van deelnemers uit oudere systemen is geen speciaal geprepareerd bestand met een voorgeschreven kolomindeling benodigd. Wel dient het importbestand een tabelbestand (comma separated value; .csv) bestand te zijn, waarin alle bij elkaar horende gegevens in dezelfde kolom staan. Tijdens het importeren van gegevens zal Lasso+ aan de hand van de gegevensinhoud per kolom zelf detecteren om welk type gegevens (naam, postcode, telefoonnummer, etc.) het gaat en daar een kolomveldnaam bij voorstellen. Waar de gegevens niet automatisch herkend worden, dient u zelf een veldnaam in Lasso+ te koppelen voor dat type gegevens.
Om deelnemers via de importfunctie toe te voegen aan uw omgeving, volgt u deze stappen:
- Klik op RELATIES
- Klik op Deelnemers
- Klik op de knop Importeren
- Klik op de knop Selecteer bestand
- Zoek het CSV-bestand met de gegevens die u wilt importeren via de bestandsverkenner op uw computer
- De importfunctie laat nu een overzicht zien van de eerste 5 rijen van het importbestand
- Waar de gegevenswaarden herkend worden, zal Lasso+ zelf een suggestie doen voor de veldtoewijzing van de te importeren gegevens (zie de uitklaplijst bovenaan het overzicht, in onderstaand voorbeeld)
- Als u de waarden in de kolom Telefoonnummer toch wilt importeren naar het Lasso+-veld Telefoon (Thuis) in Lasso+, selecteer dit veld dan in de betreffende uitklaplijst:
- (!) Als de eerste regel van uw importbestand kolomnamen bevat, zoals in het voorbeeld, laat de instelling De eerste regel bevat veldnamen dan aangevinkt staan (zie eerste afbeelding). Als kolomnamen in uw importbestand ontbreken, vink de instelling dan uit
- Als alle kolommen in overeenstemming zijn met de velden in Lasso+ waarnaar geïmporteerd moet worden, klik op Importeren
- Lasso+ toont nu eerst een importanalyse. Als alle gegevens juisten zijn en geïmporteerd kunnen worden, wordt het analyseresultaat weergegeven in een groen kader. Bij onherkenbare, foutieve of niet importeerbare gevens in een rood kader; raadpleeg in dat geval eerst Lasso+ support als de oorzaak van de fout niet te achterhalen is.
- Klik bij een correct analyseresultaat, na controle, op de knop Import uitvoeren
Afhankelijk van het aantal te importeren gegevens kan het laden enige tijd in beslag nemen. Aansluitend geeft Lasso+ het resultaat weer. Controleer desgewenst de geïmporteerde gegevens, en klik vervolgens op Klaar om terug te keren naar het overzichtsscherm deelnemers waar de nieuwe gegevens nu getoond zouden moeten worden.
Video bij dit onderdeel: Importeren van Adressen
(Onderdeel van Deelnemersimport)
Deelnemersgegevens inzien
| Bestemd voor: | Medewerkers (1,2,3) |
Als er Deelnemers zijn toegevoegd aan Lasso+, zijn via het overzichtsscherm altijd snel en eenvoudig de deelnemersgegevens op te vragen, op de volgende wijze:
- Klik op RELATIES
- Klik op Deelnemers
- Zoek of filter de betreffende deelnemer
- Klik op de regel van de deelnemer van wie u de gegevens wilt inzien
- De beschikbare gegevens en relaties van het betreffende object worden getoond
- Klik op de afzonderlijke balken om de gegevens daarbinnen weer te geven, of op de + rechtsboven om alle gegevens in een keer te tonen
Klik op de X in de rechterbovenhoek, of buiten de gegevensweergave, om dit scherm weer te sluiten.
Deelnemers bewerken
Om gegevens of eigenschap van al aangemaakte deelnemers te wijzigen, doet u het volgende:
- Klik op RELATIES
- Klik op Deelnemers
- Zoek of filter de deelnemer van wie u gegevens wilt bewerken
- Klik op het Pen-icoon (bewerken)
- Bewerk de deelnemersgegevens die u wilt aanpassen en klik op Opslaan als u nog andere gegevens wilt aanpassen binnen de kaart, of Opslaan en sluiten om terug te keren naar het overzichtsscherm.
Deelnemers archiveren
Deelnemers die niet langer gebruik maken van diensten van uw organisatie, of die om andere redenen geen deel meer hoeven uit te maken van de administratie, kunnen gearchiveerd of geheel verwijderd worden uit Lasso. Het archiveren van de deelnemer is daarbij een voorstadium van een daadwerkelijke verwijdering van de deelnemerskaart uit de administratie. Deelnemers archiveren doet u als volgt:
(!) Deelnemers kunnen pas gearchiveerd worden nadat een afmeldingsdatum voor de deelnemer is ingevuld
- Klik op RELATIES
- Klik op Deelnemers
- Zoek of filter de deelnemer van wie u gegevens wilt bewerken
- Klik op het Pen-icoon (bewerken)

- Vul onder de tab Algemeen een afmeldingsdatum in voor de deelnemer die u wilt archiveren:

(!) Een deelnemer kan pas gearchiveerd worden met ingang van de afmeldingsdatum. Als u de deelnemer direct wilt archiveren dient de afmeldingsdatum dus al verstreken te zijn
- Klik op Opslaan en sluiten
- Na het opslaan van de deelnemer is een archiveringsicoon toegevoegd aan de deelnemersregel:

- Klik op het icoon voor archiveren
- Als er geen openstaande zaken (bijv. nog niet voldane facturen) van toepassing zijn op de deelnemer, zal Lasso+ een samenvatting geven van de stappen die uitgevoerd worden om te archiveren
- Klik op Ja om de deelnemer te archiveren, en op Zeker? ter bevestiging
Na deze actie is de deelnemer gearchiveerd binnen Lasso. Als de deelnemerskaart tussentijds niet uit het archief gehaald wordt (bijv. wegens een heraanmelding), zal deze automatisch verwijderd worden na 2 jaar (730 dagen). Als u de deelnemerskaart direct definitief wilt verwijderen, volg dan na archiveren de instructie Deelnemers verwijderen.
Deelnemers uit archief halen
Gearchiveerde deelnemerskaarten kunnen op ieder gewenst moment uit het archief gehaald worden, bijvoorbeeld wanneer deelnemers zich opnieuw aangemeld hebben. Deelnemers uit het archief halen doet u als volgt:
- Klik op RELATIES
- Klik op Deelnemers
- Klik op de filterknop in kolom Type
- Stel het filter zo in dat (ook) gearchiveerde deelnemers getoond worden (een van onderstaande opties):

- Klik op Toepassen
- Het deelnemersoverzicht wordt nu getoond met uitsluitend of inclusief gearchiveerde deelnemers (te herkennen aan gele markering van de regel). Zoek naar of filter op de deelnemer(s) die u uit het archief wilt halen
- Klik in de betreffende regel(s) op de Archief-knop om de deelnemer te dearchiveren:
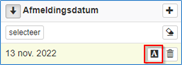
- Bevestig de vraag “Deze deelnemer uit archief halen? ” met Ja en bevestig met Zeker?
- Klik op Klaar om terug te keren naar het overzichtsscherm
De deelnemer is nu teruggeplaatst uit het archief.
(!) Een afmeldingsdatum die eerder ingevoerd is om de deelnemer een eerste keer te kunnen archiveren zal bewaard blijven in een teruggeplaatste deelnemerskaart. Deze dient handmatig verwijderd of aangepast te worden in geval de deelnemer zich opnieuw aangemeld heeft en om die reden uit het archief gehaald is.
Deelnemers verwijderen
Het verwijderen van een deelnemerskaart kan alleen plaatsvinden nadat deze in het archief geplaatst is. Deze instructie gaat er van uit dat u de te verwijderen deelnemerskaart al gearchiveerd hebt.
- Klik op RELATIES
- Klik op Deelnemers
- Klik op de filterknop in kolom Type:
- Stel het filter zo in dat (ook) gearchiveerde deelnemers getoond worden (een van onderstaande opties):

- Klik op Toepassen
- Het deelnemersoverzicht wordt nu getoond met uitsluitend of inclusief gearchiveerde deelnemers (te herkennen aan gele markering van de regel). Zoek naar of filter op de deelnemer(s) die u definitief wilt verwijderen uit Lasso
- Klik in de betreffende regel(s) op de Prullenbak-knop om de deelnemer te verwijderen:
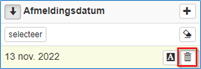
- Bevestig de vraag “Verwijder deze deelnemer? ” met Ja en bevestig met Zeker?
- Klik op Klaar om terug te keren naar het overzichtsscherm
De deelnemer is na deze handeling verwijderd uit Lasso.
(!) Wanneer een deelnemer lid was van een of meer groepen, kan de deelnemer niet volledig verwijderd maar alleen geanonimiseerd worden. Het anonimiseren van een deelnemer verwijdert alleen de gegevens van de deelnemer, de (beëindigde) groepslidmaatschappen van de geanonimiseerde deelnemer blijven echter bestaan.
Vrije velden toevoegen voor deelnemer 
Voor deelnemers kunnen vrije velden worden toegevoegd, waar voor uw organisatie belangrijke informatie ingevuld kan worden die niet standaard deel uitmaakt van de reguliere invoervelden binnen Lasso. Wanneer Vrije Velden geactiveerd zijn, verschijnt er een extra tab in het scherm voor Deelnemers. Op deze kunnen enkele optionele velden toegevoegd worden, die u van een eigen naam kunt voorzien. Het beschikbaar maken van vrije velden gebeurt in de systeeminstellingen van Lasso, en kan daarom alleen met systeembeheerdersrechten (of hoger) uitgevoerd worden.
(!) Het activeren van Vrije Velden voor deelnemersprofielen is een algemene instelling. Na inschakeling ervan verschijnt het aangemaakte tabblad voor iedere Deelnemer.
- Klik op INSTELLINGEN ('Hamburgermenu')
- Klik op Organisatie
- Klik op tab Optioneel
- Geef de tab voor vrije velden een naam onder Naam voor extra velden tab
- Geef de vrije velden die binnen de tab moeten verschijnen een naam onder Name extra field 1, 2, 3 etc (afhankelijk van het aantal vrije velden dat u wilt toevoegen) (!) De velden Name Extra Field die blanco gelaten worden, dus geen naam krijgen, worden niet getoond in de nieuwe tab
- Klik op Opslaan en sluiten als u de tab een naam heeft gegeven en alle gewenste velden heeft toegevoegd
Na het toevoegen van de tab en onderliggende velden zullen de nieuwe velden na enige tijd beschikbaar worden binnen alle deelnemersprofielen:
Video bij dit onderdeel: Toevoegen van Vrije Velden
E-mailadres (contactgegevens) toevoegen voor deelnemer 
In de contactgegevens van deelnemers opgenomen e-mailadressen worden gebruikt voor communicatie vanuit Lasso - bijv. nieuwsbrieven, factuurverzending en e-mailen naar (groepen) deelnemers. Het toevoegen van een mailadres voor een deelnemer doet u als volgt:
- Klik op RELATIES
- Klik op Deelnemers
- Zoek of filter de deelnemer voor wie u een e-mailadres wilt toevoegen
- Klik op het pen-icoon achter de deelnemer
- Klik op de tab Contact
- Voer bij Mailadressen > Vanaf met de datumkiezer een startdatum in voor het mailadres (zonder kan het mailadres niet opgeslagen worden), en
- Klik op Opslaan en sluiten om het mailadres op te slaan en te activeren voor deze gebruiker
(!) – Er is binnen Lasso sprake van twee typen mailadressen voor een deelnemer. Met bovenstaande methode voegt het particuliere/persoonlijke mailadres van de deelnemer toe aan Lasso. Daarnaast is het mogelijk de deelnemer een ‘intern’ Lasso mailadres toe te kennen. Dit interne mailadres fungeert als een alias, dat gebruikt kan worden om deelnemers te e-mailen zonder daarbij hun particuliere e-mailadres te tonen aan overige ontvangers. Voor het instellen van een intern mailadres, zie: Intern mailadres instellen
Voor een korte toelichtingsvideo over het wijzigen of verwijderen van mailadressen, zie item: E-mailadres (contactgegevens) verwijderen voor deelnemer
E-mailadres (contactgegevens) verwijderen voor deelnemer 
Om een al eerder toegevoegd mailadres van een deelnemer te verwijderen binnen de contactgegevens, dient u de geldigheidsperiode ervan op te hebben. Dat gaat als volgt:
- Klik op RELATIES
- Klik op Deelnemers
- Zoek of filter de deelnemer voor wie u een e-mailadres wilt toevoegen
- Klik op het pen-icoon achter de deelnemer
- Klik op de tab Contact
- Voer bij Mailadressen > Vanaf met de datumkiezer een startdatum voor de opheffing van het oude mailadres in, en
Vul bij Mailadres geen waarde in
- Klik op Opslaan en sluiten
De deelnemer heeft nu, per de ingevulde vanaf datum, geen actief e-mailadres meer. (!) Eventueel ingestelde interne mailadressen werken nu ook niet meer, tot een nieuw mailadres voor de deelnemer wordt ingevoerd.
Video bij deze instructie:
Deelnemers e-mail sturen 
| Bestemd voor: | Medewerkers (1,2,3) |
Met Lasso+ is het mogelijk afzonderlijke deelnemers of een selectie van deelnemers een e-mail te sturen. Onderstaande instructie beschrijft welke stappen u volgt om een e-mail te sturen naar het persoonlijke (externe) mailadres van een deelnemer:
(!) Deze functie werkt alleen als voor de deelnemer een mailadres bekend en actief is. Mailadressen voor deelnemers worden ingesteld onder RELATIES > Deelnemers > Deelnemer gegevens Tab Contact > Mailadressen. Het laatst getoonde e-mailadres is het actieve mailadres voor de betreffende deelnemer.
- Klik op RELATIES
- Klik op Deelnemers
- Maak een selectie van de deelnemers aan wie u een e-mail wilt sturen
- Klik op de knop Mail onder aan de pagina
- Geef een Onderwerp voor de e-mail in en gebruik de berichteditor om het e-mailbericht op te stellen
- (!) Met de knop Velden in de berichteditor kunt u dynamische verwijzingen gebruiken. Velden verwijzen naar persoonlijke gegevens van de Deelnemer(s) aan wie u de e-mail verstuurt. Voor de gebruikte velden zal in de uiteindelijk verstuurde e-mail de waarde behorende bij de geadresseerde gebruikt worden:

- Klik na het invoeren van de E-mail op Opslaan en doorgaan
- U ziet vervolgens enkele verzendopties incl. toelichting. Vink hier de gewenste opties aan en klik op Opslaan en Controleer
- (!) Om te controleren of de weergave van de e-mail en gebruikte dynamische velden klopt, kunt u met de eerste optie ervoor kiezen om het e-mailbericht eerst alleen naar uzelf (en gebaseerd op de gegevens in uw eigen Deelnemerskaart) te sturen.
- Lasso+ toont nu het aantal Deelnemers aan wie de e-mail verzonden zal worden. Klik na controleren op Verstuur en bevestig de keuze met Zeker? – De e-mail wordt nu verzonden aan het externe e-mailadres dat aan de Deelnemer(s) verbonden is.
(!) Als er onverwachte fouten optreden in het verzenden van uw e-mail, dien dan een ticket in bij Lasso+ support met vermelding van het onderwerp van de e-mail die u wilde verzenden en het tijdstip van de verzendpoging.
Video bij dit onderdeel: E-mail versturen met een link naar Stukken
Contributies instellen voor groepen
Periodieke contributies van deelnemers kunnen op individuele basis vastgelegd en toegepast worden, maar ook via groepen geadministreerd worden. Met de hiernavolgende stappen stelt u contributies in door middel van groepen, waaraan deelnemers vervolgens toegevoegd worden om de contributieregels op hen van toepassing te maken.
(!) Voor deze instelling is noodzakelijk dat al een groep aangemaakt is waarvoor de contributieinstelling actief gemaakt moet worden. Als u de instelling wilt toepassen op een nog niet bestaande groep, volg dan eerst deze instructie.
- Klik op RELATIES
- Klik op Groepen
- Zoek de groep waarvoor u contributie wilt instellen en klik achteraan de betreffende regel op het pen-icoon voor bewerken
- Klik op de tab Gebruik
- Vink de optie Contributiegroep aan
- Klik op Opslaan
- Na het opslaan verschijnt een nieuw tabblad Contributies, klik hierop
- Klik op Nieuwe contributie toevoegen om de instellingen in te geven
- (!) Informatie over rekeningen en kostenplaatsen (Bedrag verwerken op… etc) vindt u in de handleiding voor de module Financiën
- Klik na het invoeren van de gewenste instellingen op Opslaan en Sluiten om terug te keren naar het overzichtsscherm Groepen.
U kunt deze groep nu gebruiken om contributieinstellingen toe te passen op deelnemers via een groep. Om deelnemers toe te voegen aan de contributiegroep, volg de stappen in het handleidingdeel Deelnemers toevoegen aan groepen.
Mutaties 
| Bestemd voor: | Medewerkers (1,2,3) |
In het onderdeel Mutaties kunnen door deelnemers ingevoerde gegevenswijzigingen beoordeeld en verwerkt worden. Binnen Lasso Systeeminstellingen heeft u de mogelijkheid om voor deelnemers in te stellen welke gegevenswijzigingen zij mogen indienen (bijv. Naam, geboortedatum, geslacht, naam organisatie etc). Wanneer voor een veld ingesteld is dat een deelnemer hiervoor wijzigingsvoorstellen mag indienen, kan een deelnemer deze via de persoonlijke omgeving indienen. Dergelijke voorstellen tot aanpassing komen terecht in het overzichtsscherm Mutaties, en kunnen daar door u (of een medewerker met soortgelijke rechten binnen Lasso) goed- of afgekeurd worden.
Bij goedkeuring van de gegevenswijziging (mutatie), wordt de wijziging doorgevoerd in de administratie en ontvangt de deelnemer daarvan bericht. Bij een afkeuring wordt de gegevenswijziging niet doorgevoerd in de administratie en ontvangt de indienende deelnemer ook daarvan bericht.
Video bij dit onderdeel: Aanpassen persoonlijke gegevens in de Persoonlijke Omgeving (mutaties)
Indienen van mutaties mogelijk maken
Het instellen van mogelijkheden tot mutatie van gegevens door de deelnemer kan alleen door een medewerker met de rol Systeembeheerder uitgevoerd worden. Als u niet beschikt over deze rechten, neem dan contact op met de systeembeheerder.
- Klik op INSTELLINGEN ('Hamburgermenu')
- Klik op Gegevens persoonlijke omgeving
- Klik op de tab Mutaties
- In dit scherm kunt u per gegevensveld instellen of een deelnemer gegevenswijzigingen mag indienen als mutatie, vink de betreffende velden aan, bijv:
- Klik op Opslaan en sluiten om de gewenste wijzigingen door te voeren
Na het doorvoeren van de wijzigingen in bovenstaand voorbeeld hebben alle deelnemers van uw organisatie de mogelijkheid om wijzigingsvoorstellen (mutaties) in te dienen voor de velden: Naam, Geboortedatum, Geslacht, Naam Organisatie, Adres, Mailadres, Telefoonnummer en Bankrekening in hun persoonlijke deelnemersprofiel.
Ingediende mutaties verschijnen in het overzichtsscherm Mutaties binnen de module Relaties, en dienen door u of een andere medewerker goedgekeurd te worden alvorens ze doorgevoerd worden in de administratie (zie ook: Mutaties Verwerken)
(!) Mutaties kunnen ook geactiveerd worden voor Vrije Velden. Deze functie stelt u in staat om zelf velden te definiëren die niet standaard deel uitmaken van het deelnemersprofiel, maar die u toch wilt vastleggen binnen uw deelnemersadministratie. Als Vrije Velden geactiveerd zijn door middel van deze instructie, zullen ze na enige tijd ook beschikbaar worden in het tabblad Mutaties. Als u deze velden vervolgens vrijgeeft voor mutaties (zoals hierboven beschreven), heeft de deelnemer de mogelijkheid om via de Persoonlijke Omgeving wijzigingsvoorstellen in te dienen voor de door u gedefinieerde velden.
Video bij dit onderdeel: Vrije Velden beschikbaar maken voor Mutaties
(Toont de werking van [Velden], Mutaties en Persoonlijke Omgeving)
Automatische herinneringen instellen voor te beoordelen Mutaties
In de systeeminstellingen van Lasso kan de systeembeheerder instellen dat voor iedere nog niet verwerkte (beoordeelde) mutatie dagelijks een herinnering per mail verzonden wordt aan een deelnemer/medewerker, dit als volgt:
- Klik op INSTELLINGEN ('Hamburgermenu')
- Klik op Gegevens Persoonlijke Omgeving
- Klik op tab Mutaties
- Selecteer bij Ontvanger de deelnemer aan wie de herinnering verzonden dient te worden (de betreffende deelnemer dient een e-mailadres te hebben)
- (!) De herinnering wordt dagelijks verzonden, voor uitsluitend de mutaties die nog niet goed- of afgekeurd zijn.
- Klik op Opslaan en sluiten
U keert nu terug naar het overzichtsscherm Gegevens Persoonlijke Omgeving. Na het instellen van bovenstaande worden de herinneringen verzonden.
Automatische herinneringen uitschakelen voor te beoordelen Mutaties
Voor het uitschakelen van automatische herinneringen voor Mutaties volgt u dezelfde stappen als voor het instellen ervan, alleen verwijdert u nu de eerder geselecteerde ontvanger van de herinneringen:
- Klik op INSTELLINGEN ('Hamburgermenu')
- Klik op Gegevens Persoonlijke Omgeving
- Klik op tab Mutaties
- Selecteer bij Ontvanger de blanco regel, hiermee verwijdert u de eerdere ontvanger en zijn automatische herinnering uitgeschakeld
- Klik op Opslaan en sluiten
- (!) De herinneringen worden niet meer verzonden
Mutaties verwerken
Via de persoonlijke omgeving ingediende mutaties verschijnen in het overzichtsscherm Mutaties. Deze kunt u (als medewerker) op de volgende wijze beoordelen en goedkeuren:
- Klik op RELATIES
- Klik op Mutaties
- In het overzichtsscherm ziet u de ingediende wijzigingsvoorstellen
- Klik op bewerken voor de mutatie die u wilt beoordelen
- Vink voorstellen uit voor het gedeeltelijke afkeuren van voorstellen
- Geef desgewenst een opmerking mee in het invulveld
- Klik op goedkeuren of afkeuren
Bij goedkeuren van de mutatie worden de wijzigingen (soms na enige tijd) doorgevoerd in de administratie en ontvangt de betreffende deelnemer daarvan een bevestiging via e-mail. Bij afkeuren wordt de wijziging niet doorgevoerd en ontvangt de deelnemer ook daarvan een bevestiging via e-mail.
Video bij dit onderdeel: Ingediende mutaties verwerken
Lijsten
| Bestemd voor: | Systeembeheerders |
Met lijsten worden op geautomatiseerde wijze lijsten van Deelnemers samengesteld die een bepaalde tijd lid zijn van een Groep of van wie het lidmaatschap binnen een bepaalde termijn afloopt.
Lijsten worden gebruikt om (bijvoorbeeld) nieuwe leden na een aantal weken lidmaatschap uit de administratie te filteren of om termijnen te bewaken, zoals bestuurstermijnen of bepaalde langlopende afspraken. Van de deelnemers wordt op basis van de lijstinstellingen geautomatiseerd een Excel-bestand opgesteld en (desgewenst) via e-mail verzonden naar een medewerker die er een bepaalde actie mee kan uitvoeren.
Het overzichtsscherm Lijsten toont alle lijsten die al toegevoegd zijn aan Lasso+. Binnen dit scherm kunt u o.a. nieuwe lijsten aanmaken, zoeken naar en filteren op lijsten, ze bewerken of verwijderen, of lijstgegevens exporteren.
(!) Het correct instellen van lijsten kan complex zijn; voor extra ondersteuning is het Lasso+-team beschikbaar.
Lijsten instellen
Voor het genereren van een lijst voor een selectie van deelnemers, moet eerst een groep aangemaakt zijn. Als de groep deelnemers voor wie u een lijst wilt samenstellen nog niet aangemaakt is, doe dit dan eerst via groepen aanmaken.
Een lijst instellen doet u als volgt:
- Klik op RELATIES
- Klik op Lijsten
- Klik op de knop Toevoegen
- Geef in de eerste tab Algemeen de naam en omschrijving voor de Lijst in
- (!) Een toelichting op de functie, invoer en bijzonderheden van ieder afzonderlijk veld kunt u opvragen door op de bijbehorende veldnaam te klikken
- Zet status op Actief als u het genereren van de lijst (volgens de overige instellinen) wilt starten
- Geef bij Planning de frequentie in waarmee de Lijst gegenereerd moet worden
- Klik op Opslaan
- Klik op de tab Samenstelling
- Selecteer de Groep op basis waarvan de Lijst gegenereerd moet worden
- Geef de Peildatum in (de Peildatum bepaalt het startmoment voor de nieuwe termijn
Lijst(instellingen) wijzigen
Wanneer bepaalde lijsten niet meer, volgens een andere frequentie, of aan andere personen verzonden dienen te worden, moeten de lijstinstellingen aangepast worden.
- Klik op RELATIES
- Klik op Lijsten
- Zoek de lijst waarop u een wijziging wilt toepassen en klik achteraan de betreffende regel op het pen-icoon voor bewerken
- Pas de bijbehorende instelling aan onder de tab Algemeen als u een wijziging wilt doorvoeren in de status (actief, niet-actief) of verzendfrequentie van de lijst
- Pas de bijbehorende instelling aan onder de tab Samenstellling als u een wijziging wilt doorvoeren in de groepssamenstelling (Groep) of de peildatum van de lijst
- Pas de bijbehorende instellingen aan onder de tab Mail als u een wijziging wilt doorvoeren in de adressering van de lijst
- Klik na het invoeren van de gewenste instellingen op Opslaan als u nog meer instellingen wilt wijzigen, of op Opslaan en Sluiten om terug te keren naar het overzichtsscherm Lijsten.
Lijsten verwijderen
(!) Het verwijderen van een lijst verwijdert ook alle samenstellings- en verzendinstellingen die zijn opgenomen in de Lijst. De lijst wordt verwijderd en niet gearchiveerd, en kan dus niet later hersteld worden.
Om lijsten te verwijderen, doet u het volgende:
- Klik op RELATIES
- Klik op Lijsten
- Zoek de lijst die u wilt verwijderen en klik achteraan de betreffende regel op het prullenbak- icoon voor verwijderen:
- Controleer de extra informatie (in groen kader) en eventuele waarschuwingen (in rood kader) die in het scherm verschijnen
- Bevestig de verwijdering met de knop Zeker?
De lijst- en verzendinstellingen zijn nu verwijderd uit de administratie.
Externe formulieren
| Bestemd voor: | Systeembeheerders |
Externe formulier kunnen gebruikt worden om nog niet in Lasso+ geregistreerde deelnemers (bijv. potentiële leden) de mogelijkheid te bieden zich aan te melden voor groepen. U kunt daarbij denken aan aanmeldingen voor lidmaatschap, nieuwsbrieven of activiteiten van uw organisatie.
Werking externe formulieren
Na aanmaak en publicatie van een extern formulier wordt een webpagina aangemaakt via welke externen zich kunnen aanmelden met een e-mailadres. Een link naar deze webpagina kan gebruikt worden op uw website, maar ook in e-mails en nieuwsbrieven van uw organisatie.
Na het indienen van zijn/haar e-mailadres via de webpagina, ontvangt een aanmelder via e-mail een verzoek om het adres te bevestigen. Na bevestiging wordt de melder (afhankelijk van de instellingen in uw externe formulier) automatisch of na uw goedkeuring toegevoegd aan de groep waarvoor het externe formulier opgesteld is.
Extern formulier aanmaken
Om een extern formulier op te stellen en een uitnodigingslink te genereren voor gebruik binnen een website, e-mail of nieuwsbrief, doet u het volgende:
- Klik op RELATIES
- Klik op Externe formulieren
- Klik op de knop Toevoegen
- Vul in de tab Formulier de formuliergegevens in
- (!) Een toelichting op de functie, invoer en bijzonderheden van ieder afzonderlijk veld kunt u opvragen door op de bijbehorende veldnaam te klikken
- Geef bij veld Type aan of de deelnemer als persoon of als organisatie toegevoegd moet worden aan een groep n.a.v. indienen van het formulier
- Selecteer bij Groep de groep waaraan de deelnemer (automatisch) toegevoegd moet worden n.a.v. indienen van het formulier
- Schakel Handmatige goedkeuring in als het toevoegen aan de groep niet automatisch dient te gebeuren
- Activeer het formulier voor publicatie door Actief aan te vinken. Als het formulier niet geactiveerd wordt, zal het niet beschikbaar zijn voor bezoekers van de link
- Klik na het invoeren van de gewenste instellingen op Opslaan
- De link naar het formulier verschijnt onder Link formulier en kan opgenomen worden in uw website, e-mail of nieuwsbrief
- Klik op Opslaan en sluiten om weer terug te keren naar het overzichtsscherm externe formulieren
Na het publiceren van het externe formulieren worden aanmeldingen via dit formulier getoond in het overzichtsscherm Reacties externe formulieren.
Reacties externe formulieren
| Bestemd voor: | Systeembeheerders |
In het scherm Reacties worden alle aanmeldingen getoond die via externe formulieren zijn ingediend. U hoeft hier geen handelingen uit te voeren als voor een gepubliceerd extern formulier ingesteld is dat groepsdeelname automatisch plaatsvindt na aanmelden (en bevestigen). Wanneer een extern formulier echter de instelling Handmatige goedkeuring heeft gekregen, dient de definitieve deelname via dit scherm goedgekeurd te worden.
- Klik op RELATIES
- Klik op Reacties
- Ontvangen aanmeldingen die nog goedgekeurd dienen te worden, verschijnen met status In behandeling in het overzichtsscherm:
- Klik op het cirkel/bulls eye-icoon om de reactie te beoordelen
- Klik op Goedkeuren om lidmaatschap toe te staan, of Afkeuren om af te wijzen
Na goed- of afkeuring ontvangt de aanmelder een bevestiging, inclusief (voor aanmeldingstype Personen) een link naar de persoonlijke omgeving. Bij goedkeuring is de aanmelder vanaf dat moment lid van de groep waarvoor het extern formulier opgesteld was.
Rapportages instellen voor externe formulieren
Via externe formulieren ingediende aanmeldingen kunnen gerapporteerd worden, op dagelijkse, wekelijkse of maandelijkse basis. Het instellen van rapportages voor aanmeldingen via externe formulieren doet u als volgt:
- Klik op RELATIES
- Klik op Externe formulieren
- Zoek of filter in het overzichtsscherm externe formulieren het formulier waarvoor u rapportage wilt instellen en klilk op het pen-icoon in de betreffende regel
- Klik op het tabblad Rapportage
- Vink Rapportage aan (!) Rapportages kunnen alleen verstuurd worden voor actieve externe formulieren
- Vul de overige velden in (start/-einddatum, frequentie en ontvanger)
- (!) Een toelichting op de functie, invoer en bijzonderheden van ieder afzonderlijk veld kunt u opvragen door op de bijbehorende veldnaam te klikken
- Klik na het ingeven van juiste instellingen op Opslaan en Sluiten om naar het overzichtsscherm terug te keren
Rapportages voor aanmeldingen via externe formulieren worden nu volgens uw instellingen voor startdatum en frequentie verzonden.