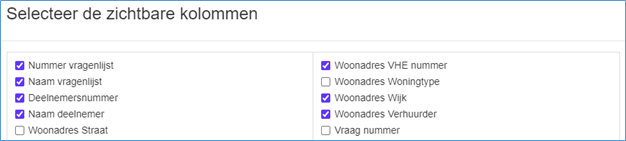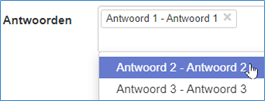Werken met Enquetes
Werken met Enquêtes
Overzichtsscherm
| Bestemd voor: | Medewerkers (1,2), Systeembeheerders |
Het overzichtsscherm van alle onderdelen binnen Enquêtes bevat een overzicht van toegevoegde items per onderdeel.
(!) Binnen enquêtes is het aanpassen van het overzichtsscherm alleen mogelijk binnen het onderdeel Reacties.
Kenmerken toevoegen in overzichtsscherm
Als u de weergave in het overzichtsscherm wilt uitbreiden, kan dat op onderstaande manier. Het wijzigen van de weergave kan nodig zijn wanneer u kenmerken wilt exporteren die niet standaard getoond worden in het overzichtsscherm, of wanneer u de betreffende kenmerken direct wilt kunnen inzien na het zoeken/filteren op het gewenste Document.
- Ga naar het overzichtsscherm waarvan u de weergave wilt wijzigen (in dit geval ENQUÊTES > Reacties)
- Klik in de balk met veldnamen op de knop uiterst rechts

- Selecteer de kenmerken die u wilt toevoegen aan het overzichtsscherm door ze aan te vinken, of verwijder al aanwezige kenmerken door ze uit te vinken:
- Klik na het kiezen van de gewenste velden op Ok (of klik buiten het invoerscherm, de wijzigingen worden dan ook doorgevoerd)
De aanvullende kenmerken worden nu in het overzicht van Reacties getoond.
Zoeken en filteren
Om een enquête (of reactie op een enquête) te zoeken gebruikt u de filtervelden behorende bij de kolomnamen. Deze zijn afzonderlijk van elkaar voor iedere gewenste waarde in te stellen:
Voorbeeld op basis van Reacties:
Voorbeeld: Voor zoeken op een enquête of reactie met deelnemer “Janssen”:
- Klik onder de kolomnaam Naam op de knop Selecteer
- Selecteer als zoekcriterium: Bevat en type “Janssen” of “janss” in het invoerveld
- Klik op Toepassen of druk op <enter>
- De overeenkomstige resultaten worden nu getoond in het overzichtsscherm
Of, combineer meerdere zoekcriteria om een meer gerichte opzoeking te doen.
Voorbeeld: Voor zoeken op deelnemer “Janssen” in combinatie met een bepaald antwoord:
- Klik onder de kolomnaam Deelnemer op de knop Selecteer
- Selecteer als zoekcriterium: Bevat en type “Janssen” in het invoerveld
- Klik op Toepassen of druk op <enter>
- Klik onder de kolomnaam Antwoorden op de knop Selecteer
- Selecteer als zoekcriterium: Bevat en type “Nee” in het invoerveld
- Klik op Toepassen of druk op <enter>
- De overeenkomstige resultaten worden nu getoond in het overzichtsscherm
Om al ingevoerde zoekcriteria aan te passen of te verwijderen, klikt u nogmaals op de knop Selecteer in de betreffende kolom.
Het is ook mogelijk om alle selectie-instellingen in één keer te wissen. Klik daarvoor op deze knop uiterst rechts in de balk waarbinnen zich ook de Selecteer-knoppen bevinden:
![]() (Herstel alle selectie instellingen)
(Herstel alle selectie instellingen)
Sorteren
Om de waarden in de verschillende kolommen te sorteren, klikt u op een van deze knoppen Bestand:Media/image6.png in de balk met veldnamen :
Afhankelijk van het eerste karakter van de waarde in de kolom wordt deze alfabetisch (A-Z) of numeriek (0-9) gesorteerd. Klik nogmaals om de sortering om te keren (Z-A of 9-0)
Vragenlijsten
| Bestemd voor: | Medewerkers (1,2) |
Het overzichtsscherm Vragenlijst toont alle in Lasso aangemaakte enquêtes in hun definitieve vorm. Enquêtes worden hier geplaatst nadat een vragenlijst sjabloon via het scherm Vragenlijsten Sjablonen definitief gemaakt is voor gebruik bij deelnemers. Vanaf het moment dat een vragenlijst definitief gemaakt is, verschijnt deze in de beheersomgeving in dit scherm, en wordt hij tevens zichtbaar voor de deelnemer binnen de persoonlijke omgeving.
In dit scherm kunt u alle lopende en beëindigde enquêtes inzien, bewerken en sluiten, een voorvertoning opvragen, of de eigenschappen ervan exporteren naar een bestand.
Als u hier nog geen definitieve enquêtes/vragenlijsten aantreft, dient u eerst de stappen te volgen onder Sjablonen Antwoorden > Sjablonen Vragen > Sjablonen Vragenlijsten.
Vragenlijst aanmaken
Om een vragenlijst aan te maken, dient u eerst een Vragenlijst sjabloon aan te maken en deze definitief te maken. Volg hiervoor de stappen beschreven onder Vragenlijst sjablonen.
Vragenlijst voorvertoning opvragen
De uiteindelijke weergave van de enquête in de persoonlijke omgeving kunt u op eenvoudige wijze inzien via dit scherm:
- Klik op ENQUÊTES
- Klik op Vragenlijsten
- Zoek de enquête waarvan u de voorvertoning wilt opvragen
- Klik in de betreffende regel op het oog-icoon:
- De vragenlijst zoals die ook getoond wordt binnen de persoonlijke omgeving wordt nu weergegeven
- (!) Hoewel de antwoordopties worden weergegeven in de voorvertoning en deze te bewerken zijn, kunt u zelf geen respons geven via dit voorvertoningsscherm – reageren is uitsluitend mogelijk via de persoonlijke omgeving.
Vragenlijst beëindigen
Om een enquête te sluiten en deze niet langer te publiceren binnen de persoonlijke omgeving, dient er een einddatum aan toegekend te worden. Met ingang van de einddatum zal de enquête niet meer beschikbaar zijn binnen de persoonlijke omgeving en kan er niet langer op gereageerd worden.
- Klik op ENQUÊTES
- Klik op Vragenlijsten
- Zoek de enquête die u wilt beëindigen
- Klik in de betreffende regel op het pen-icoon (bewerken):
- Geef in het eigenschappenscherm de gewenste sluitingsdatum in bij het veld Einddatum
- Klik op Opslaan en sluiten om de instellingen op te slaan en terug te keren naar het overzichtsscherm
(!) Het is mogelijk de einddatum in het verleden in te stellen, bijv. 3 dagen vóór de huidige datum. Het effect daarvan is dat de enquête per direct beëindigd is, maar de instelling heeft zal geen invloed hebben op de geldigheid van reacties die al ontvangen zijn in de periode tussen de ingestelde einddatum en en huidige datum.
Als de einddatum bereikt is, is de enquête niet langer beschikbaar binnen de persoonlijke omgeving en kunnen er geen nieuwe reacties voor ingediend worden.
Definitieve Vragenlijst verwijderen
Verkeerd aangemaakte of afgeronde enquêtes zijn te verwijderen uit Lasso+. Hiervoor is echter wel noodzakelijk dat de enquête niet langer actief is.
(!) Met het verwijderen van een definitieve enquête verwijdert u ook eventueel ontvangen reacties op de enquête.
Om een enquête te verwijderen, doet u het volgende:
- Klik op ENQUÊTES
- Klik op Vragenlijsten
- Zoek de enquête die u wilt verwijderen
- Klik eerst op het pen-icoon om te bewerken:
- Controleer of de vragenlijst een ingevulde Einddatum heeft, en of deze in het verleden ligt
- Is dat het geval, klik dan direct op Opslaan en Sluiten. Is dat niet het geval, selecteer een datum vóór de huidige datum via de datumkiezer en klik op Opslaan en Sluiten
- Klik vervolgens op het prullenbak-icoon:
- Controleer eventuele waarschuwingen voor de verwijderingsactie en klik op Ja en bevestig de actie met Zeker?
Na verwijdering zijn de enquête en bijbehorende reacties erop verwijderd uit Lasso.
Reacties
| Bestemd voor: | Medewerkers (1,2) |
Het overzichtsscherm Reacties toont alle reacties op door uw organisatie uitgezette enquêtes. Deze reacties worden (per afzonderlijke vraag binnen de uitgezette enquête) weergegeven in dit scherm.
Om een rapportage of analyse op te stellen van de antwoorden, volgt u de instructies onder Werken met Enquêtes: Overzichtsscherm (Kenmerken toevoegen… en Zoeken en Filteren) om reacties per enquête, deelnemer of vraag te filteren, en deze vervolgens te exporteren naar een Excelbestand d.m.v de knop exporteren:![]()
Vragenlijst sjablonen
| Bestemd voor: | Medewerkers (1,2) |
Het vragenlijst sjabloon is een tussenvorm van de definitieve enquête en wordt gebruikt om de enquête van begeleidende tekst te voorzien en er de sjabloonvragen in te verzamelen die deel moeten uitmaken van de enquête. Na het opstellen van een vragenlijst sjabloon kunt u deze definitief maken zodat deze verschijnt in het overzichtsscherm Vragenlijsten.
Vragenlijst sjabloon opstellen
Om een vragenlijst sjabloon op te stellen, volgt u onderstaande stappen:
(!) Voordat u deze stap succesvol kunt uitvoeren dient u eerst vragen sjablonen aangemaakt te hebben
- Klik op ENQUÊTES
- Klik op Sjablonen: Vragenlijst
- Klik op Toevoegen
- Geef een naam of titel op voor de vragenlijst
- Vul het veld Voorwoord in als u de enquête van een introductie- of toelichtingstekst wilt voorzien
- Vul het veld Nawoord in als u de enquête van een afsluitende tekst wilt voorzien
- Maak een keuze voor de opties Corrigeerbaar, Geanonimiseerd en Groepen (!) Het activeren van de optie Groepen creëert (per afwijkend antwoord) automatisch een nieuwe groep binnen Lasso
- Selecteer bij Vragen een Vraag sjabloon dat u eerder aangemaakt heeft
- Klik op Opslaan
- Om meerdere vragen op te nemen in de enquête, klik binnen het invoerveld Vragen op de al toegevoegde vraag; het uitklapmenu verschijnt dan opnieuw. Klik opnieuw op Opslaan
- Herhaal deze handeling tot alle vragen (in de juiste volgorde) zijn toegevoegd, en klik op Opslaan en Sluiten om terug te keren naar het overzichtsscherm
- Klik in het overzichtsscherm op het oog-icoon om een voorvertoning van de sjabloon vragenlijst te bekijken:
Vragenlijst definitief maken
Na het opstellen van een vragenlijst sjabloon, dient u deze definitief te maken voordat hij als enquête gepubliceerd kan worden voor uw deelnemers.
- Klik op ENQUÊTES
- Klik op Sjablonen: Vragenlijst
- Zoek of filter het vragenlijst sjabloon dat u definitief wilt maken
- Klik op het bullseye-icoon om de vragenlijst definitief te maken
- Geef desgewenst een afwijkende naam op voor de definitieve enquête (standaard wordt de naam van het vragenlijst sjabloon getoond)
- Maak een keuze voor de instellingen Reacties, Antwoorden corrigeerbaar en Antwoordgroepen
- Klik op Maak Vragenlijst en bevestig met Zeker? om de vragenlijst definitief te maken
Na afronding van deze actie is de vragenlijst (enquête) definitief gemaakt en is hij in te zien en te bewerken onder ENQUÊTES > Vragenlijsten.
Vragenlijst sjabloon bewerken of verwijderen
Om een sjabloon vragenlijst te bewerken of te verwijderen, doet u het volgende:
- Klik op ENQUÊTES
- Klik op Sjablonen: Vragenlijst
- Zoek of filter het vragenlijst sjabloon dat u wilt bewerken of verwijderen
- Klik op het pen-icoon om te bewerken:
- Klik op het prullenbak-icoon om te verwijderen:
Vragenlijst sjabloon voorvertoning opvragen
Automatisch deelnemersgroep aanmaken voor antwoord
Vragen sjablonen
| Bestemd voor: | Medewerkers (1,2) |
In Vragen sjablonen maakt u de afzonderlijke vragen aan die onderdeel worden van de enquête die u uiteindelijk publiceert voor uw deelnemers.
(!) Om deze vragen compleet op te kunnen stellen, is het noodzakelijk eerst de mogelijke antwoorden op de vraag te inventariseren, en die (voorafgaand aan het opstellen van de vragen) aan te maken via Sjablonen antwoorden. De antwoordopties die beschikbaar zijn voor de respondent dienen namelijk opgenomen te worden in de vraag voordat deze opgeslagen kan worden in Lasso.
Vraag sjabloon aanmaken
Als u de mogelijke antwoordopties heeft aangemaakt, kunt u op onderstaande wijze de bijbehorende vraag aanmaken:
- Klik op ENQUÊTES
- Klik op Sjablonen vragen
- Klik op Toevoegen
- Geef de Naam, Voorwoord (context, optioneel), de Vraag zelf en een Nawoord (toelichting, optioneel) in. (!) Een toelichting op de functie, invoer en bijzonderheden van ieder afzonderlijk veld kunt u opvragen door op de bijbehorende veldnaam te klikken
- Als de optie Verplicht is aangevinkt, zal de deelnemer de vragenlijst alleen kunnen indienen mits deze vraag beantwoord is
- Selecteer bij Antwoorden de antwoordopties die u eerder onder Sjablonen antwoorden heeft aangemaakt – het is mogelijk meerdere antwoorden op te geven, om aanvullende antwoorden te selecteren, klikt u onder het eerder geselecteerde antwoord, maar binnen het invoerveld)
- Klik na het afronden van de vraag op Opslaan en sluiten om terug te keren naar het overzichtsscherm.
Herhaal deze stappen als u meerdere vragen(sjablonen) wilt aanmaken voor de vragenlijst.
De vragen die u via dit scherm hebt opgesteld, kunnen vervolgens in het scherm Vragenlijsten Sjablonen gecombineerd en omgezet worden naar een definitieve enquête/vragenlijst.
Vraag sjabloon bewerken of verwijderen
Om een sjabloon vraag te bewerken of te verwijderen, doet u het volgende:
- Klik op ENQUÊTES
- Klik op Vragen
- Zoek het vraagsjabloon dat u wilt bewerken of verwijderen
- Klik op de knop Bewerken om de vraag te bewerken:
- of klik op de knop Verwijderen om de vraag te verwijderen:
- Bij bewerken: Voer de gewenste wijzigingen door in de betreffende vraag, en klik op Opslaan als u nog andere gegevens wilt aanpassen, of op Opslaan en Sluiten om direct terug te keren naar het overzichtsscherm.
Antwoorden sjablonen
| Bestemd voor: | Medewerkers (1,2) |
Antwoord sjabloon aanmaken
Antwoord sjablonen zijn de beschikbare antwoordopties die gekoppeld moeten worden aan Vragen sjablonen en bepalen de mogelijke antwoordopties van de deelnemer. Om een antwoord sjabloon aan te maken, doet u het volgende:
- Klik op ENQUÊTES
- Klik op Sjablonen antwoorden
- Klik op Toevoegen
- Vul een naam in voor het antwoord
Antwoord sjabloon bewerken of verwijderen
- Klik op ENQUÊTES
- Klik op Antwoorden
- Zoek het antwoordsjabloon dat u wilt bewerken of verwijderen
- Klik op de knop Bewerken om de vraag aan te passen:
- of op de knop Verwijderen om de vraag te verwijderen:
- Bij bewerken: Voer de gewenste wijzigingen door in het betreffende antwoord, en klik op Opslaan als u nog andere gegevens wilt aanpassen, of op Opslaan en Sluiten om direct terug te keren naar het overzichtsscherm.