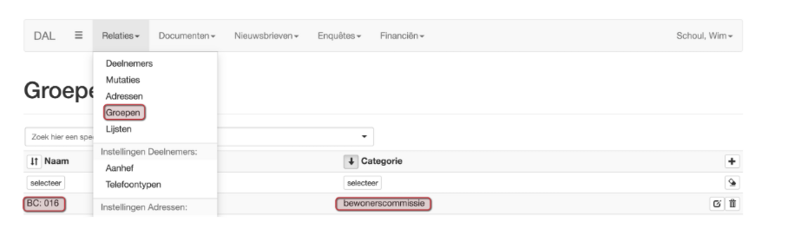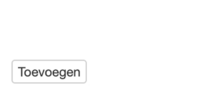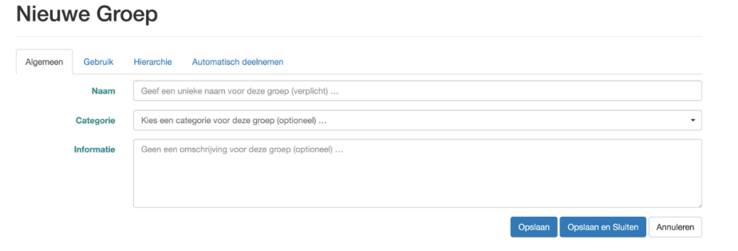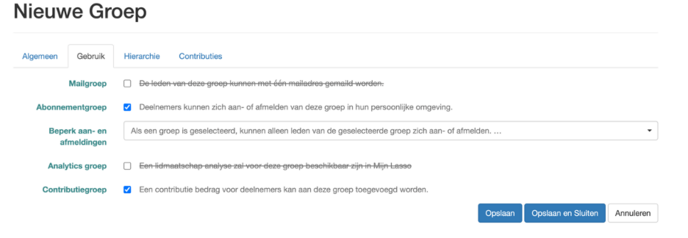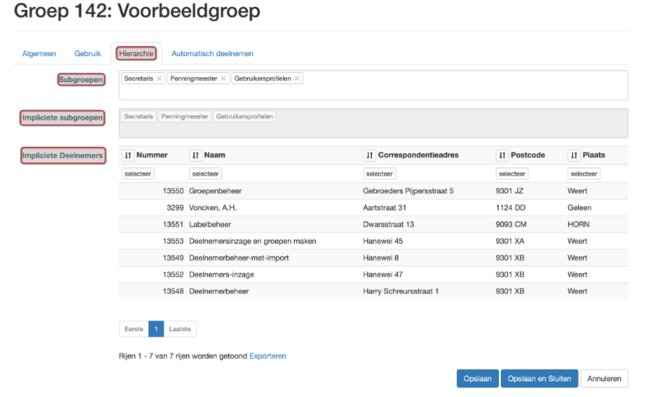Basiskennis werken met groepen 2 6
2.6 Werken met groepen
Je hebt nu geleerd hoe je gegevens van individuele deelnemers in de basis kunt beheren. De volgende stap is om te werken met groepen van deelnemers. Het begrip “groepen” zegt het eigenlijk al. Je kunt individuele deelnemers verzamelen in groepen door een deelnemer lid te maken van een bepaalde groep. In Lasso+ staat het werken groepen centraal. Groepen worden bijvoorbeeld gebruikt om de deelnemer in die groepen toegang te geven tot dossiers en activiteiten. Of om nieuwsbrieven of enquêtes naar te versturen.
<video in ontwikkeling>
Inrichting van de groepen structuur
Met het maken van groepen is het van belang dat je de eigen organisatie als uitgangspunt neem.
In principe bevindt zich in Lasso+ standaard een aantal groepen. Je kunt zelf beoordelen of deze in voldoende mate aansluiten op jouw eigen organisatie. Bij de indeling kun je bijvoorbeeld kijken naar de overlegsituaties van de organisatie en de verschillende werkgroepen die actief zijn. Maar ook de voor leden (voor verenigingen), commissies, samenwerkingspartners kun je groepen aanmaken om medewerkers van die samenwerkingspartners in verzamelen.
Daarnaast maak je groepen aan om buurten en wijken mee in te delen en bijvoorbeeld nieuwsbriefgroepen. Aan iedere groep kun je een categorie (labeltje) toekennen om het overzicht te houden. Dit kan van belang zijn omdat er op termijn honderden groepen kunnen ontstaan.
Groepen toevoegen
Ga als volgt te werk om een groep toe te voegen:
Tabblad algemeen
De nieuwe groep opent zich met het tabblad algemeen. Geef de groep een naam en kies een categorie. Het veld informatie kan gebruikt worden om bijvoorbeeld een toelichting op de groep te geven. Let wel op: als de groep gebruikt wordt als abonnementsgroep (volgend tabblad) dan wordt het informatieblok zichtbaar in de persoonlijke omgeving en is de tekst voor iedereen zichtbaar die zich kan abonneren op de betreffende groep.
Als de gewenste categorie niet beschikbaar is kan deze worden toegevoegd. Let wel op: denk van tevoren goed na over de toe te voegen categorieën en volg het principe “minder is meer” Besluit je toch om een categorie toe te voegen, ga dan als volgt te werk:
- Klik op Relaties
- Klik op Categorieën
- Klik op de knop toevoegen:
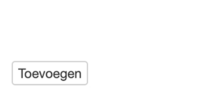
- Vul het invulscherm in en klik op opslaan en sluiten
<video in ontwikkeling>
Tabblad gebruik
Onder het tabblad gebruik kunnen een aantal aanvullende groepseigenschappen worden gekozen. Deze worden achtereenvolgens toegelicht:
- Mailgroep: deze functie gaat verdwijnen omdat hierdoor de integriteit van de mail onder druk wordt gezet
- Abonnementgroep: door hier een vinkje te zetten kunnen deelnemers zich op deze groep abonneren en vervolgens ook hun abonnement opzeggen om zich bijvoorbeeld aan te melden op een nieuwsbrief of een dossier. Deelnemers die al in Lasso zijn geregistreerd melden zich aan of af in hun persoonlijke omgeving en nieuwe deelnemers van buitenaf via “externe formulieren” (uitleg later in de cursus) bijvoorbeeld op de eigen website:
- Als het vinkje is gezet bij abonnementgroep kan in principe iedereen zich aanmelden op die groep. Is dat niet de bedoeling en moeten de deelnemersbeperkt worden tot een bepaalde groep, dan kan die groep worden gekozen bij “Beperk aan- en afmeldingen”
- Let op: Gebruik de functie abonnementgroep nooit voor groepen waar mensen zich niet zelf voor moeten aan- of afmelden. Voorbeeld: maak van de ledengroep nooit een abonnementgroep om nieuwsbrieven te versturen. Dan gaan mensen die geen nieuwsbrief willen ontvangen zichzelf afmelden van de ledengroep. Dat is natuurlijk niet de bedoeling. Lees verderop bij het tabblad automatisch deelnemen hoe je hier het beste mee kan omgaan
- Als het vinkje is gezet bij abonnementgroep kan in principe iedereen zich aanmelden op die groep. Is dat niet de bedoeling en moeten de deelnemersbeperkt worden tot een bepaalde groep, dan kan die groep worden gekozen bij “Beperk aan- en afmeldingen”
- Analytics groep: Deze functie telt als het ware de aan- en afmeldingen op de groep en presenteert dit in een dashboard in de persoonlijke omgeving (NB) Dit is erg handig voor het jaarverslag
- Contributiegroep: als een vinkje wordt gezet bij contributiegroep verschijnt er een nieuwtabblad contributie en verdwijnt het tabblad (automatisch deelnemen). Contributies worden ook in een later stadium behandeld
<video in ontwikkeling>
Tabblad Hiërarchie
Onder het tabblad hiërarchie is het mogelijk om groepen in groepen te stoppen. Deze optie is handig als je meerdere groepen wil samenvoegen als dezelfde deelnemers lid zijn van meerdere samen te voegen groepen. Na het samenvoegen zitten deelnemers dan toch maar één keer in de nieuw samengestelde groep een zogenaamde supergroep. Daarbij moet wel rekening worden gehouden met het feit dat dit geen echte groepslidmaatschappen zijn met een start- en einddatum. Binnen Lasso+ noemen wij dit impliciete lidmaatschappen.
Deze supergroep(en) kunnen worden gebruikt om. dossiers en activiteiten naar uit te delen. Dat betekent dat als er een dossier via een supergroep wordt uitgedeeld alle leden van de onderliggende groepen toegang krijgen tot het betreffende dossier en bijbehorende stukken.
<video in ontwikkeling>
Tabblad automatisch deelnemen op basis van adres
Via het tabblad automatisch deelnemen kunnen deelnemers automatisch worden ingedeeld in groepen. Dit kan op basis van het Woonadres of via een andere groep. Dit is het beste te beschrijven met een voorbeeld.
Op basis van het Woonadres: Zoals eerder geschreven ziet Lasso+ het adres, mits aangemerkt als corporatieadres, ook als deelnemer. Dat betekent dat je het adres als deelnemer kunt toevoegen aan een groep. Dat gaat als volgt:
- Klik op Relaties
- Klik op groepen en zoek of maak de gewenste groep
- Klik op het tabblad “Automatisch deelnemen” en vink Via woonadres aan
- Klik op Deelnemers
- Klik op het selectiefilter “type” en vink 'Adres' aan en vink 'Persoon' en 'Organisatie' uit

- Klik op toepassen en je ziet nog alleen de (corporatie) adressen als deelnemer op de pagina
- Maak de gewenste selectie van adressen. Bijvoorbeeld op basis van complexnummer of woningtype (kies kolommen die je niet ziet via het)
- Als de selectie naar wens is klik dan onder aan de pagina op

- Vul vervolgens de velden in door de gewenste groep, startreden en startdatum te kiezen:
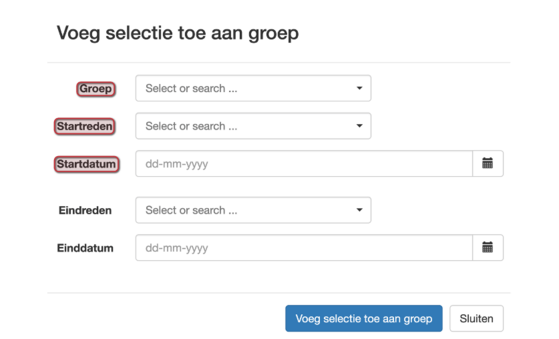
Het effect van deze procedure is dat alle deelnemers die op een van adressen in deze groep worden ingeschreven automatisch lid worden van deze groep. Dat leidt, op ieder moment, tot een actueel inzicht wie van jouw achterban tot die betreffende groep behoort.
Deze groep kun je vervolgens gebruiken om groepen van deelnemers/leden specifiek te benaderen of te informeren. Als iemand verhuist of om een andere niet meer op dat betreffende adres staat ingeschreven, houdt ook het lidmaatschap van die groep op.
<video in ontwikkeling>
Tabblad automatisch deelnemen op basis van een andere groep
- Klik op Relaties
- Klik op groepen en zoek of maak de gewenste groep
- Klik op het tabblad “Automatisch deelnemen” en klik in de lege balk
- Kies vervolgens de gewenste groep. Let op: hier kun je maar één groep kiezen
Het effect is van deze procedure is dat iedereen die lid is van de gekozen groep automatisch lid wordt gemaakt van deze groep. En bij afmelden ook automatisch wordt afgemeld van deze groep.
Dit is belangrijk bij het maken van abonnementsgroepen. Deelnemers kunnen zich afmelden van een abonnementgroep. En daarvoor wil je niet de “basisgroep” gebruiken. Stel je eens voor dat je van de ledengroep een abonnementgroep maakt en daar nieuwsbrieven naar toe gaat sturen. De betreffende deelnemer wil geen nieuwsbrief meer ontvangen en meldt zich af. Als dit rechtstreeks op de ledengroep gebeurt ben je een lid kwijt terwijl het betreffende lid zich wilde afmelden voor de nieuwsbrief en niet als lid!
[ Startpagina | Voorbereiden | Basiskennis | Vergaderen en plannen | Dossiers en documenten | Financiële administratie | Nieuwsbrief maken | Enquêtes maken | Ledenadministratie ]