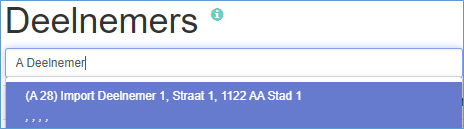Relaties overzichtsscherm
Overzichtsschermen, zoeken en sorteren binnen Relaties
| Bestemd voor: | Medewerker (1,2,3) |
Deelnemersgegevens inzien
Alle aan Lasso+ toegevoegde deelnemers, adressen, groepen (etc,) worden getoond via een bijbehorend overzichtsscherm. Bij ingebruikname van Lasso is dit scherm leeg. Onderstaande beschrijving gaat er van uit dat u al deelnemers of adressen heeft toegevoegd aan de administratie; is dat nog niet het geval, volg dan eerst de instructie voor het toevoegen van adressen of deelnemers.
Het overzichtsscherm Deelnemers wordt getoond nadat u ingelogd bent in Lasso, en vervolgens in het menu Relaties op Deelnemers hebt geklikt. Voor ieder onderdeel geldt dat het zijn eigen overzichtsscherm heeft. In het overzichtsschem Adressen ziet u bijv. alle ingevoerde of geïmporteerde adressen, in het overzichtsscherm Groepen alle aangemaakte deelnemersgroepen.
Om gegevens van toegevoegde deelnemers in te zien, klikt u binnen het overzichtsscherm (RELATIES > Deelnemers) op de regel van de betreffende deelnemer:
Lasso+ toont nu een compleet overzicht van alle bekende deelnemergegevens, soms in meerdere kaders (afhankelijk van de beschikbare informatie van de deelnemer). Om alle gegevens in te zien, kunt u wisselen tussen kaders door op de titel te klikken:
Kenmerken toevoegen in overzichtsscherm 
In de standaardweergave van uw omgeving wordt in het overzichtsscherm slechts een beperkt aantal kenmerken getoond. Het wijzigen van de weergave kan nodig zijn wanneer u kenmerken wilt exporteren die niet standaard getoond worden in het overzichtsscherm, of wanneer u de betreffende kenmerken direct wilt kunnen inzien na het zoeken/filteren van de gewenste deelnemer. Als u de weergave in het overzichtsscherm wilt uitbreiden, kan dat op onderstaande manier.
(!) Deze werkwijze kan toepast worden binnen de volgende onderdelen van Relaties: Deelnemers, Adressen, Groepen.
- Ga naar het overzichtsscherm waarvan u de weergave wilt wijzigen (bijv. RELATIES > Deelnemers)
- Klik in de balk met veldnamen op de knop uiterst rechts

Selecteer de kenmerken die u wilt toevoegen aan het overzichtsscherm door ze aan te vinken, of verwijder al aanwezige kenmerken door ze uit te vinken
- Klik na het kiezen van de gewenste velden op Ok (of klik buiten het invoerscherm, de wijzigingen worden dan ook doorgevoerd)
- De aanvullende kenmerken worden nu in het overzicht getoond
Video bij dit onderdeel: Toelichting op de kolomtypen (Deelnemers)
Zoeken en filteren
| Bestemd voor: | Medewerkers (1,2,3) |
In alle overzichtsschermen binnen Relaties kunt u op eenvoudige wijze de weergave van de inhoud van uw administratie filteren en zoeken op bepaalde kenmerken van Deelnemers, Groepen of Adressen. Daarbij is het van belang te weten dat de functies in het scherm (zoals Mail, Exporteren of Voeg selectie toe aan groep) altijd van toepassing zijn op de deelnemers die op dat moment worden weergegeven.
Methode 1: Snelzoeken
| Bestemd voor: | Medewerkers (1,2,3) |
Om snel een opzoeking te doen in het systeem naar een specifieke deelnemer, gebruikt u de balk linksbovenin het overzichtsscherm:
(!) Het zoekresultaat is hier altijd 1 Deelnemer:
- Klik op RELATIES
- Kik op Deelnemers
- Voer in de zoekbalk de naam of het kenmerk in waarop u wilt zoeken
- In het drop-down menu verschijnen de deelnemers die voldoen aan uw zoekterm
- Klik op de gewenste Deelnemer in het drop-down menu
- De Deelnemer verschijnt in het overzichtsscherm
- Om het overzichtsscherm te herstellen, klik op X in de zoekbalk (nu blauw gemarkeerd)
(!) Via de zoekbalk kunt u ook snel gearchiveerde items opzoeken door uw zoekopdracht te laten starten met A, eventueel gevolgd door een andere zoekterm.
Het resultatenvenster geeft dan de binnen Lasso gearchiveerde items weer:
Voor het daadwerkelijk tonen van de gearchiveerde zoekresultaten in het overzichtsscherm dient het filter bij Type wel ingesteld te zijn op Archief: Ja of Beiden zijn goed:

Methode 2: Geavanceerd zoeken en filteren
| Bestemd voor: | Medewerkers (1,2,3) |
Om een zoekopdracht op meerdere criteria te baseren, gebruikt u de filtervelden behorende bij de kolomnamen. Deze zijn afzonderlijk van elkaar voor iedere gewenste waarde in te stellen:
Voorbeeld: Voor zoeken op de achternaam “Janssen”:
- Klik onder de kolomnaam Achternaam op de knop Selecteer
- Selecteer als zoekcriterium: Bevat en type “janssen” of “janss” in het invoerveld
- Klik op Toepassen of druk op <enter>
- De overeenkomstige resultaten worden nu getoond in het overzichtsscherm
Of, combineer meerdere zoekcriteria om een meer gerichte opzoeking te doen.
Voorbeeld: Voor zoeken op achternaam “Janssen” in combinatie met een geboortedatum in 1978:
- Klik onder de kolomnaam Achternaam op de knop Selecteer
- Selecteer als zoekcriterium: Bevat en type “janssen” in het invoerveld
- Klik op Toepassen of druk op <enter>
- Klik onder de kolomnaam Geboortedatum op de knop Selecteer
- Selecteer als zoekcriterium: Bevat en type “1978” in het invoerveld
- Klik op Toepassen of druk op <enter>
- De overeenkomstige resultaten worden nu getoond in het overzichtsscherm
Om al ingevoerde zoekcriteria aan te passen of te verwijderen, klikt u nogmaals op de knop Selecteer in de betreffende kolom.
Het is ook mogelijk om alle selectie-instellingen in één keer te wissen. Klik daarvoor op deze knop uiterst rechts in de balk waarbinnen zich ook de Selecteer-knoppen bevinden:
(Herstel alle selectie instellingen)
(!) De knop onder kolomnaam Type bepaalt binnen welke typen Deelnemers gezocht moet worden.
Als u alleen binnen Personen wilt zoeken, maar niet binnen Organisaties, kunt u dat als volgt instellen:
- Klik op de knop onder kolom Type (PO** in onderstaande afbeelding, afhankelijk van de actieve instellingen kan dit afwijken):
Selecteer het gewenste bereik (deelnemerstypen of -kenmerken waarbinnen gezocht moet worden) en klik op toepassen:
(!) Deze instelling blijft actief -ook als u in de tussentijd uitgelogd bent geweest- totdat deze weer handmatig aangepast wordt of totdat de selectie instellingen worden gewist, zoals hierboven beschreven.
Sorteren
Om waarden en in de verschillende kolommen te sorteren, klikt u op een van deze knoppen![]() in de balk met veldnamen :
in de balk met veldnamen :
Afhankelijk van het eerste karakter van de waarde in de kolom wordt deze alfabetisch (A-Z) of numeriek (0-9) gesorteerd. Klik nogmaals om de sortering om te keren (Z-A of 9-0)